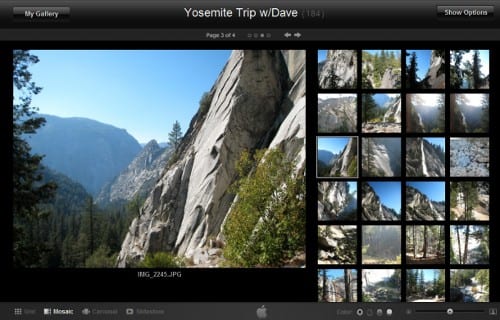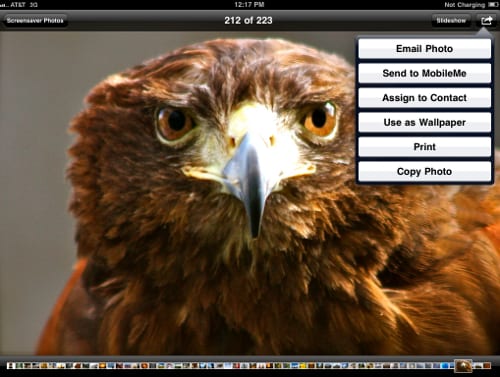Протокол Push для почты, синхронизация контактов и календарей — звезда MobileMe, и по праву. Но веб-интерфейс на me.com включает в себя также и другое приложение, которое не должно оставаться в тени — Gallery («Галерея»). Ее можно использовать для создания онлайн-фотоальбомов и делиться с другими людьми, а также давать им возможность скачивать ваши фотографии и загружать свои. С этим приложением вы работаете главным образом либо с me.com, либо с подходящей программой на вашем компьютере, например iPhoto на Mac. Но iPad также способен работать с ней.
Отправка фотографий с iPad в галерею MobileMe
Ваша учетная запись MobileMe включает в себя приложение Gallery («Галерея»), которое можно использовать для создания и распространения альбомов. Вы можете загружать фотографии в альбом прямо с сайта me.com или использовать iPhoto на Mac.
Но что если вы ездите по городу с вашим iPad, на который недавно загрузили какие-либо ценные снимки? Неужели захотите ждать, пока окажетесь возле компьютера, синхронизируете iPad и затем загрузите фотографии? Нет, конечно! Можно послать нужные фотографии сразу в MobileMe прямо с iPad (если есть 3G или Wi-Fi связь).
Перед тем как послать фотографии в галерею MobileMe, нужно настроить альбом на возможность загрузки в него фотографий по электронной почте.
- Зайдите на me.com и войдите в свою учетную запись.
- Нажмите на значок Gallery («Галерея»).
- Откройте опции альбомов:
— для создания нового нажмите «+»;
— для использования уже созданного выберите его и затем нажмите Adjust Settings («Сохранить настройки»). - Пометьте галочкой Allow: Adding of Photos Via Email, iPhone, or iPad («Загружать фотографии no E-mail, iPhone или iPad»), как показано на рисунке.
- Если вы не против, чтобы посетители галереи увидели, с какого адреса были отправлены фотографии в данный альбом, выберите Show: Email Address for Uploading Photos («Показать: электронный адрес для отправки фотографий»).
- Если вы создаете новый альбом, то введите его название и настройте другие функции, какие посчитаете нужным.
- Нажмите Publish («Опубликовать»). Если вы создаете новый альбом, вместо этого нажмите Create («Создать»).
Теперь, когда вы захотите разместить свое объявление на форуме или доске объявлений, вы всегда сможете сделать его более привлекательным снабдив фотографией. Многие доски объявлений не допускают размещение фото непосредственно на сайте. В таком случае, необходимо загрузить фотографию на сторонний ресурс, а в объявление вставить гиперссылку. Использование галереи MobileMe — прекрасная возможность сделать это.
Отправка фотографии в вашу галерею MobileMe
Итак, мы готовы отправить фотографии с iPad прямо в галерею MobileMe. Убедитесь, что подключены к Интернету.
- На Домашнем экране нажмите значок «Фотографии» (Photos).
- Перейдите к альбому с фотографией, которую хотите отправить. Например, откройте нужную папку или событие.
- Откройте нужную фотографию.
- Нажмите на экран, чтобы появились элементы управления.
- Нажмите кнопку действия (кнопка со стрелкой в правой части меню). Появятся пункты управления фотографией.
- Выберите «Отправить в МоbіlеМе» (Send to MobileMe). iPad покажет экран добавления фотографии, как показано на рисунке.
- Напишите название и, если есть желание, описание.
- Выберите альбом, в который следует поместить фотографию.
- Нажмите «Опубликовать» (Publish). iPad отправит фотографию в «Галерею» и затем покажет несколько вариантов действий.
- Выберите одно из них:
— «Просмотреть в МоЬіІеМе» (View on MobileMe). Нажмите, чтобы открыть фотографию в «Галерее» на iPad;
— «Рассказать другу» (Tell a Friend). Нажмите, чтобы создать почтовое сообщение, включающее в себя ссылку на только что опубликованную фотографию;
— «Закрыть» (Close). Нажмите, чтобы вернуться к альбому.
Отправка фотографии в чью-либо галерею MobileMe
Если вы хотите отправить фотографию в чью-либо галерею, убедитесь, что загрузка по почте там разрешена. Для этого зайдите с компьютера ( в Safari на iPad это не работает) в галерею того человека и нажмите «Отправить в альбом» (Send to Album). Если откроется окошко загрузки, то запишите появившийся почтовый адрес и нажмите OK. Если же ничего не появилось, значит, человек не хочет, чтобы ему загружали что-то лишнее.
Убедитесь, что у вас есть почтовый адрес для загрузки. Теперь можно послать фотографию следующим образом.
- Откройте «Фотографии» (Photos) с Домашнего экрана.
- Если надо отправить только одну фотографию, откройте ее, нажмите на экран для появления элементов управления, а затем на кнопку действия (в правой части меню, со стрелкой). Перейдите к пункту 4.
- Если отправке подлежат несколько фотографий, последовательность действий немного иная: перейдите к папке, содержащей нужные фотографии, нажмите на кнопку действия (в правой части меню, со стрелкой), отметьте галочками фотографии, которые надо отправить.
- Нажмите E-mail. Появится окно набора сообщения, а фотографии вставятся в текст.
- В поле «Кому» (То) введите записанный адрес загрузки в галерею.
- В поле «Тема» (Subject) введите текст заголовка. Этот текст будет показан под фотографией в галерее.
- Нажмите «Отправить» (Send).
Просмотр вашей галереи MobileMe с і Pad
Если в вашем альбоме в галерее MobileMe есть фотографии, то желающие могут посетить ее по адресу: http://gallery. me.com/имя пользователя/, где имя пользователя — это его учетная запись в MobileMe, который вы можете занести в закладки Safari. Для конкретного альбома ссылка выглядит так: http://gallery.me.com/имя пользователя/номер альбома/, где номер альбома — это номер, который MobileMe предоставил вам. Поскольку галерея — это просто сайт, в него можно зайти и с iPad, используя Safari, где также будут доступны инструменты для просмотра альбома.
Попробуем открыть галерею и перемещаться по ней.
- На Домашнем экране нажмите значок Safari.
- Нажмите на строку адреса, чтобы ввести свой.
- Введите адрес вашей галереи MobileMe.
- Выберите нужный альбом. Safari покажет миниатюры для каждой фотографии.
- Нажмите на первую фотографию, которую вы хотите посмотреть. Safari отобразит фотографию с элементами управления и передвижения по альбому, как показано на рисунке. Если не видно элементов управления, нажмите на фотографию.
- Нажимайте кнопки «Следующая» (Next) и «Предыдущая» (Previous) для просмотра фотографий.