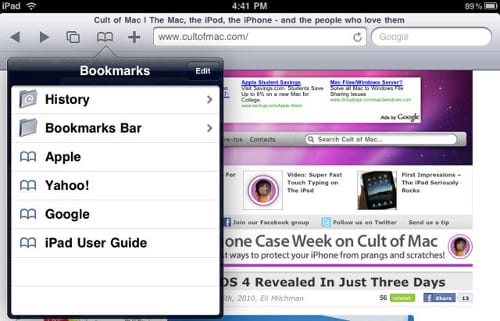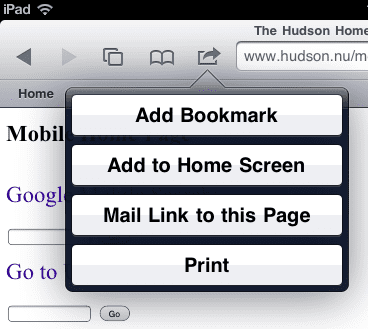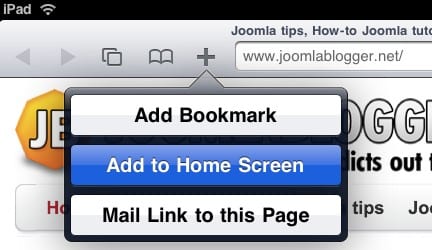Вы настроили параметры синхронизации между iPad и компьютером, когда впервые подключали планшет? Если да, то в вашем Safari уже будет целая партия закладок
Если вы вытащили iPad из коробки сразу, как только получили его, и еще не познакомили его со своим ПК или Mac, то вы можете легко скопировать все закладки из браузера настольного компьютера. Как копировать закладки из Internet Explorer (Windows) или Safari (Macintosh и Windows) мы расскажем чуть позже.
Чтобы просмотреть все закладки, нажмите кнопку в виде книги, в верхней части экрана. Появится окно Bookmarks (Закладки). Некоторые закладки могут быть свободно размещены в списке, а другие — аккуратно сгруппированы в папки или даже в папки внутри папок. Нажмите на папку, чтобы увидеть, что в ней находится. Нажмите на закладку, чтобы открыть веб-сайт, на который она указывает.
Когда вы путешествуете по Интернету, вы можете добавлять новые закладки прямо на iPad. И любые сайты, для которых вы создадите закладку, копируются обратно на компьютер при следующей синхронизации.
Для добавления новых интересных сайтов в свой список Bookmarks (Закладки) нажмите на значок в верхней части экрана, а затем кнопку Add Bookmark (Добавить закладку).
В окне Add Bookmark (Добавить закладку), вам будет предложено несколько вариантов действий.
- Переименовать. У некоторых сайтов ужасно длинные названия, например Call центр Infra Call Center: решение для организации эффективного кол центра, контакт центра, sip ip pbx атс с записью разговоров, но вы можете изменить их. Нажмите на верхнее поле в окне Add Bookmark (Добавить закладку) и измените название сайта на более короткое, например Call центр. Поле, которое находится прямо под полем названия, — его вы не можете изменить — отображает официальный веб-адрес сайта.
- Систематизировать. Третья строка в окне Add Bookmark (Добавить закладку) позволяет вам поместить закладку в папку или добавить ее на панель закладок в окне браузера для быстрого и легкого доступа. Нажмите на ссылку Bookmarks (Закладки), чтобы открыть список папок с закладками Safari. Когда вы найдете нужную папку, нажмите на ее название, чтобы разместить там закладку.
Создание закладок на Home Screen (Главный экран)
Вы относитесь к тем людям, у которых есть ярлыки любимых веб-сайтов прямо на Рабочем столе компьютера? И вы, наверное, захотите продолжить традицию с Home Screen (Главный экран) на iPad? Без проблем.
Находясь на сайте, который вы хотите сохранить, нажмите кнопку в верхней части Safari и выберите Add to Home Screen (Добавить на главный экран) на панели меню.
Значок сайта теперь есть на основном экране iPad. И не беспокойтесь о заполнении страниц Home Screen (Главный экран). Вы можете создавать до 11 таких экранов и перелистывать их. Если не хотите засорять пространство на Home Screen (Главный экран), то сгруппируйте значки, сохраняя их в папке. Как создать папку, читайте в разделе «Создание папок с приложениями на Home Screen (Главный экран)».