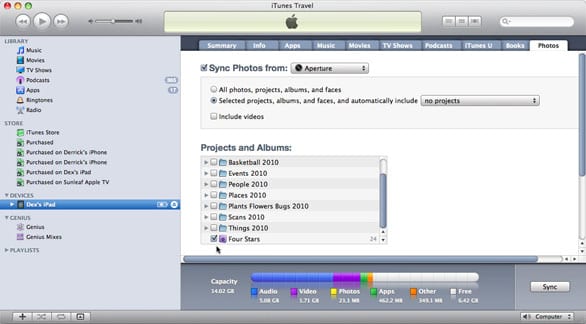Благодаря большому глянцевому экрану и широкому черному (или белому) ободу iPad можно легко принять за одну из цифровых рамок для фотографий, созданных для того, чтобы сидеть на диванчике и показывать гостям слайд-шоу с фотографиями детей и домашних питомцев. iPad не самозванец — его действительно можно использовать в качестве цифрового фотоальбома.
Итак, тоненький планшет со свойственным ему изяществом заменяет стопки бумажных фотоальбомов. Причем вы можете накладывать снимки на карту, показывая, где вы их сделали, или отправлять фотографии по электронной почте друзьям.
Соответствующие приложения помогут вам также редактировать фотографии прямо на ходу. А если у вас есть подходящий аудио- или видеокабель либо телевизор Apple TV второго поколения, выводите фотографии на большой экран для всей семьи — это делает iPad своего рода диапроектором Kodak Carousel XX века. Правда, справедливости ради, нужно отметить, что большинство андроид планшетов, также способны делать это.
Снимок может вызвать множество восклицаний, но когда ваши друзья увидят, что вы делаете с фотографиями на iPad, вы, скорее всего, услышите намного больше восторженных возгласов.
iPad умеет показывать фотографии, сохраненные в большинстве форматов, используемых цифровыми камерами, включая JPEG, PNG, TIF, GIF, и даже те большие несжатые RAW-файлы, столь любимые серьезными фотографами, которые не хотят жертвовать драгоценными пикселами изображения. Но чтобы похвастаться фото на iPad, вы должны сначала загрузить их в него. Это можно сделать разными способами.
Если вы храните цифровые фотоальбомы в таких программах, как Adobe Photoshop Elements, Photo или Aperture — или даже просто в папке на жестком диске, — вам доступна передача их на iPad с помощью синхронизации с iTunes. Ранее мы публиковали подробную информацию о синхронизации контента iPad с помощью iTunes, но ниже опишем процедуру для фотографий.
- Подключите iPad к ПК или Mac через USB-кабель iPad.
- Когда планшет появится в списке источников iTunes, щелкните на его значке.
- Перейдите на вкладку Photos (Фотографии) (она последняя на панели справа).
- Установите флажок Sync photos from (Синхронизировать фотографии из) и выберите программу для обработки изображений или папку, в которой хранятся фотографии. Это сообщит iTunes о том, где найти фото. Скопируйте все файлы или только выборочные альбомы (наборы изображений). Если вы не используете ни одну из тех программ, которые представлены в списке Sync photos from (Синхронизировать фотографии из), и просто хотите скопировать папку с фотографиями с жесткого диска, выполните команду Choose folder (Выбрать папку) и перейдите к нужной папке.
- Выбрав нужные фото, нажмите Sync (Синхронизировать) или Apply (Применить) при первой синхронизации фотографий.
Как только вы запустите синхронизацию, iTunes оптимизирует фотографии. Подобная оптимизация никак не связана с обработкой изображений — она касается исключительно хранения. Если нужно, iTunes преобразует фото в такой формат, при котором они займут меньше места на iPad, но все же станут отображаться на планшете или экране телевизора с достаточно высоким разрешением.
Перенос фотографий из электронной почты и с веб-страниц
У вас есть куча фотографий, которые вам отправили в электронном письме? Или на сайте вы видите бесплатные для всеобщего скачивания изображения и хотите добавить их в свою коллекцию? Чтобы эти изображения появились в программе Photos на iPad, нажмите пальцем на фотографию, дождитесь, пока всплывет окно с кнопкой Save image (Сохранить изображение), нажмите ее изображение сохранится в альбом Photos — Saved Photos (Фотографии — Сохраненные фотографии), где вы сможете любоваться на нее, когда захотите. Если к сообщению электронной почты приложено несколько фотографий, iPad спросит, не хотите ли вы сохранить их все.