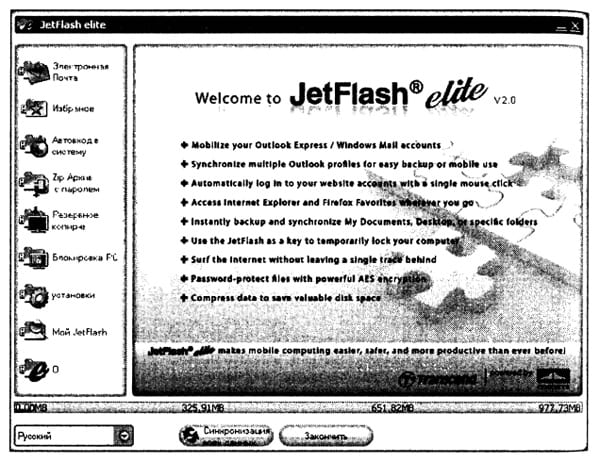Управление программой производится с помощью ярлыков, находящихся в левой части окна приветствия. Назначение и особенности использования указанных ярлыков рассматриваются в таблице, которая, как говорят, является подводкой к последующему материалу, в целях его более быстрого практического освоения.
Меню управления функциями программы JetFlash® elite v2.2.3.9
| №п/п | Функции меню навигации | Назначение и особенности выполнения функций программы JetFlash® elite V2.2.3.9 |
| 1 | E—Mail (Электронная почта) | Опция позволяет сделать переносимыми данные Outlook Express/Windows Mail, а также Microsoft Outlook. Выбирается удостоверение, которое пользователь желает сделать переносимым. Выбранное удостоверение включает адресную книгу контактов, сообщения, правила для сообщений. По умолчанию выбирается главная учетная запись. Однако пароли учетной записи не сохраняются на накопители, их необходимо помнить и вводить отдельно |
| 2 | Favorites (Избранное) | Для синхронизации Избранного (Favorites) можно использовать одну из пяти различных опций синхронизации. После синхронизации Избранного закладки можно просматривать в браузере (обозревателе), но предварительно следует активировать опцию No Trace Browsing (Не оставлять следов в браузере) |
| 3 | AutoLogin (Автовход в систему) | Данная опция позволяет сохранять на накопителе имена пользователей и их пароли, чтобы можно было быстрее заходить на часто посещаемые сайты, на которых пользователи зарегистрированы |
| 4 | Secret-Zip Setup (Архив с паролем) | При первом использовании накопителя рекомендуется включить функцию парольной защиты Secret-Zip, чтобы защитить накопитель. Парольная защита может быть снята при необходимости и восстановлена вновь. Программа JetFlash® шифрует выбранные синхронизированные элементы. Несинхронизированные или невыбранные данные останутся незашифрованными |
| 5 | DataBackup & DataSync(Резервное копирование) | В оригинале эта опция называется DataBackup&DataSync (Резервирование и синхронизация данных). Выполняется сжатие синхронизированных папок My Documents (Мои документы), а также элементов рабочего стола |
| 6 | PC—Lock (Блокировка PC) | Позволяет временно (на заданное время) предотвратить неавторизованный доступ к вашему компьютеру во время вашего отсутствия на рабочем месте. Компьютер будет заблокирован после отсоединения накопителя JetFlash® от порта USB. Компьютер разблокируется после истечения заданного времени или после подключения накопителя к порту USB |
| 7 | Settings (Установки) | Существует несколько настроек. Autorun (Автозапуск) обеспечивает автоматический запуск программы, когда пользователь подключает к ПК накопитель JetFlash® с установленной на нем программой JetFlash® elite. Если была установлена парольная защита, то запрашивается пароль. Функция Sync All (Синхронизовать все) позволяет синхронизовать немедленно или по расписанию заданные элементы — Избранное Интернета, данные Outlook, файлы из папки My Documents и другие выбранные папки, файлы и элементы |
| 8 | My JetFlash (Мой JetFlash) | Отображает содержимое накопителя и дополнительную информацию о его технических данных |
| 9 | About (О) | Этот ярлык предназначен для вывода основных сведений о программе и ее версии. Он эквивалентен разделу About или О программе в разделах помощи других изделий. Ярлык позволяет также проверить наличие новых версий программы JetFlash® elite с помощью кнопки Update (Обновить), а также скачать эту новую версию на накопитель |
С помощью значка JetFlash® elite в панели задач можно осуществить быстрый доступ ко всем функциям программы JetFlash® elite. С помощью показанной на том же рисунке опции Quick Start (Быстрый старт) Можно просмотреть содержимое папок My Documents или My Folders, которая в свою очередь является подпапкой папки Personal Data программы JetFlash® elite.
Технические данные, изложенные в этой статье, свидетельствуют о большем объеме функций управления, существующих в программе JetFlash® elite, по сравнению с возможностями в программном обеспечении Migo Software. Поэтому необходимо более детально ознакомиться с функциями, представленными в таблице.