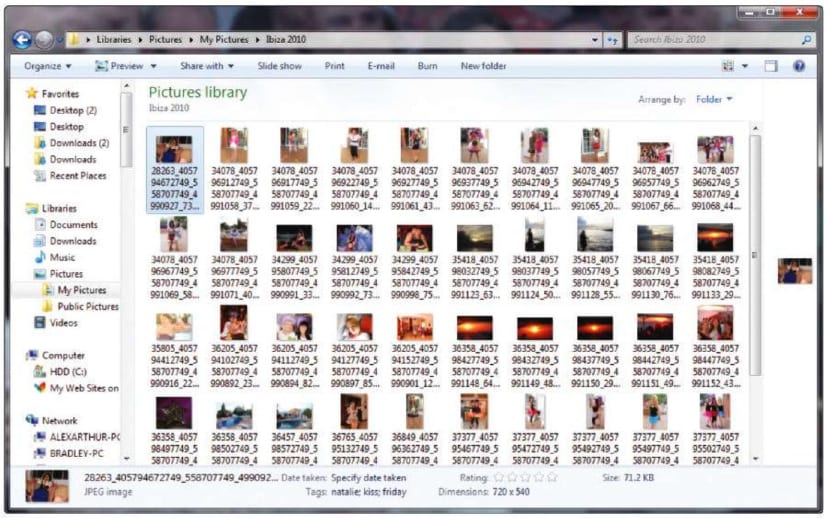
Следите за своими снимками со встроенными и дополнительными инструментами метаданных. Съемка не имеет смысла, если вы не будете просматривать фотографии позже. Это, в свою очередь означает, необходимость организации фотографий, чтобы вы могли быстро просмотреть именно те, что вы хотите. Добавить к фото теги, относительно легко — это возможно самый простой способ организации снимков, которые Вы позже, когда захотите посмотреть, сможете найти гораздо легче.
Именование фотографии, является хорошей практикой, но не все приложения используемые на устройстве Android позволят вам сделать это. Передача снимков на ПК для маркировки может быть гораздо проще. На случай, если вы захотите распечатать несколько снимков, произведите заправку принтера заблаговременно.
Просмотр тегов
Базовые возможности управления файлами и документами Android представляют удобный инструмент работы с файлами — метаданные. Метаданные — это информация, которая хранится вместе с изображением, например, это может быть название используемой камеры, экспозиция и, самое главное — любые теги (ключевые слова), связанный с фото. Приложения, такие как Astro могут пометить выбранные снимки, но для более быстрой пометки импортируйте фотографии на ПК с вашего Android устройства. Если у вас есть адаптер (кардридер) MicroSD карты, вы можете напрямую подключить ваш носитель к ПК.
Добавить теги
Назовите папку с фотографиями, затем нажмите на любую фотографию и нажмите поле Теги вверху окна Windows Explorer. Введите описательный термин, вы можете ввести несколько тегов, разделенных точкой с запятой. Чтобы впоследствии найти этот или подобные фотографии, в поле поиска проводника и введите ‘tag: х’, заменив «х» с одним из ключевых слов, которое вы использовали.
Упорядочить по тегу
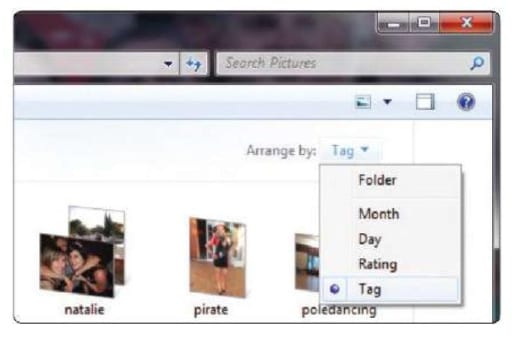
Откройте вашу фото-библиотеку на ПК и выберите Упорядочить по тегу в меню Windows Explorer. Появится список доступных тегов и эскизов связанных изображений. Выберите интересующие Вас теги. Чтобы посмотреть информацию о файле, в том числе количество фотографий с данным тегом щелкните правой кнопкой мыши любое пустое место в папке и выберите View, а затем Детали из контекстного меню.
Используйте Фотогалерею
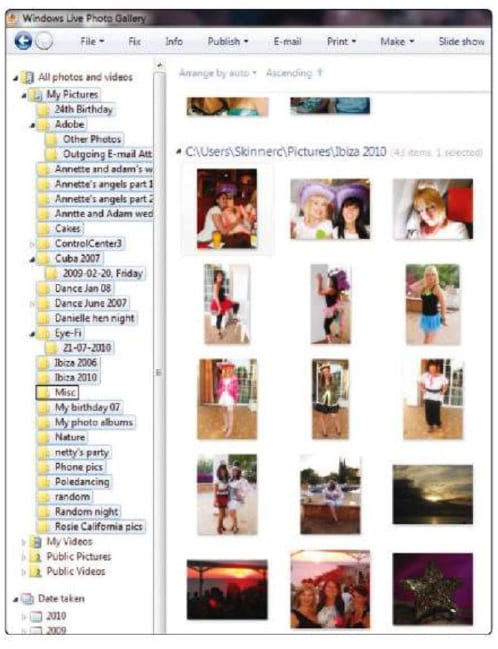
Чтобы получить больше инструментов для пометки и управления фотографиями, попробуйте бесплатное приложение Windows Live Photo Gallery. Оно позволяет позволяет производить пакетное преобразование фотографий, делать быстрые поправки, добавить теги и показывать снимки на Flickr, YouTube и Facebook. Как только вы зарегистрировали аккаунт, вы сможете загрузить снимки прямо со своего смартфона Android для обмена и хранения онлайн. Вам нужно ввести свой идентификатор Windows Live ID, или зарегистрировать его, если вы еще не зарегистрировались. Приложение сканирует жесткие диски и отображает все изображения которые находит. Кликните на картинке, чтобы увидеть его теги. Чтобы добавить теги, отредактируйте информацию в окне справа. Щелкните по описательным тегам, введите ключевое слово и нажмите клавишу Enter. Вы можете также добавить тег Люди: приложение находит на фотографиях лица и позволяет задать имя для каждого.
Добавить рейтинги и подписи
Вы также можете задать каждой фотографии подписью и рейтинг. Снова нажмите фото и настройте отображаемые метаданные. Для поиска отмеченных изображений, введите ключевое слово в поле поиска, чтобы найти фото имеющие несколько отдельных тегов, каждое ключевое слово вводите с косой чертой (/).
Корректирование фотографии

Windows Live Essentials Photo Gallery также позволяет сделать основные правки для улучшения фотографий. Выберите изображение и нажмите кнопку Исправить в верхней части окна. Параметры корректирования появляются в правой части, и позволяют Вам настраивать цвет картинки и экспозицию, обрезать или выпрямить ее, сделать более резкими детали, применить исправление эффекта красных глаз вызванного вспышкой, или превратить фотографию черно-белую.
