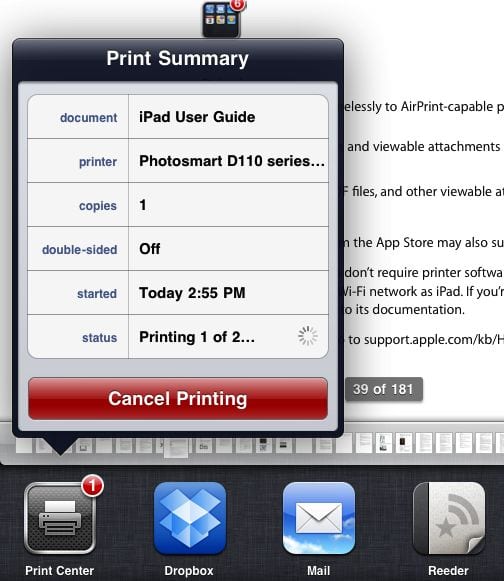Вы можете распечатать сообщения, фотографии и другие документы с iPad двумя способами: с помощью приложений или AirPrint.
В магазине Арр Store есть множество утилит для iPad, которые позволяют распечатывать файлы с iPad на домашнем принтере. Одни из них могут быть более элегантными, чем другие, но в этом магазине вы наверняка найдете то, что даст вам возможность распечатывать файлы менее чем за 10 $.
Если вы прежде никогда не искали приложение, то в разделе «Поиск приложений» показано, как это сделать: просто введите слово печать в окне поиска в магазине Арр Store и выбирайте приложение. Когда вы найдете приложение, которое нравится вам по описанию и отзывам, купите его, установите и следуйте указаниям приложения для выполнения печати.
Другой способ печати — использование технологии AirPrint от компании Apple. Этот вариант может обойтись дороже, но в конечном итоге он более прост в использовании, потому что технология встроена в iPad — нет необходимости пользоваться сторонним приложением.
Использование AirPrint более дорогое, поскольку в настоящее время она работает примерно с десятком моделей принтеров — все они произведены компанией HP. Если у вас еще нет AirPrint-принтера, то вам придется его купить, а стоить он может не менее 90 $. Вы можете увидеть полный список моделей принтеров HP, совместимых с AirPrint, перейдя по ссылке http://support.apple.com/kb/ht4356.
Мы надеемся, что технология ArPrint станет более распространенной в ближайшее время. Если у вас все же есть соответствующий принтер, то вот как работает сама технология AirPrint.
- Найдите принтер, подготовленный к работе с AirPrint. Если вы только что купили такой принтер для использования с iPad, то следуйте инструкции по установке, прилагаемой к нему, чтобы добавить его в беспроводную сеть. (Вам, возможно, придется модернизировать некоторые модели, например HP PhotoSmart D110а, с помощью обновления прошивки от производителя. В руководстве к принтеру обычно написано, как это сделать.)
- Выберите файл на iPad, который вы хотите распечатать. AirPrint работает с приложениями Mail, Safari, Books и изображениями из приложений Photos и Photo Booth. Другие приложения из магазина Арр Store, такие как Work и приложение для систематизации заметок Evernote, также предлагают параметры печати. В открытом файле нажмите на значок и выберите Print (Печать). (В программе Mail нажмите на значок в Work, команда Print (Печать) находится в пункте меню Tools (Сервис).)
- Нажмите Select Printer (Выбрать принтер). iPad ищет в сети все устройства, совместимые с AirPrint, и предоставляет результаты в виде списка найденных принтеров. Нажмите на название принтера в списке и выберите его.
- Когда принтер выбран, нажмите на стрелку Printer Options (Параметры печати), чтобы вернуться к основной вкладке Print (Печать). Нажмите Range (Диапазон) для выбора страниц, которые вы хотите распечатать. По умолчанию выбрано Аll Pages (Все страницы), но если у вас длинная веб-страница или файл, то вы можете изменить этот параметр. Нажимайте кнопки — и +, чтобы уменьшить или увеличить количество копий при печати.
- Нажмите кнопку Print (Печать) и наслаждайтесь звуком работы принтера.
После первой настройки AirPrint iPad запомнит ваш принтер и будет предлагать его в качестве выбора по умолчанию, когда вы в следующий раз захотите распечатать файл.
Как и другие компьютеры, iPad показывает, сколько заданий печати есть в очереди на печать принтера. Это дает вам шанс отменить конкретное задание, если вы передумаете или поймете, что iPad печатает 12 копий вместо двух.
Чтобы увидеть, какие задания печати стоят у вас в очереди, дважды нажмите кнопку Home (Домой) и пролистывайте панель приложений, пока не появится значок Print Center (Центр печати). Нажмите на него, чтобы увидеть краткие сведения о задании печати (или заданиях). Нажмите кнопку Cancel Printing (Отмена печати), чтобы остановить выполнение задания и сохранить чернила и бумагу для другого раза.
Ну, и напоследок, еще один интересный хак. Иногда возникает необходимость записать с монитора последовательность ваших действий или фрагмент игровой ситуации. Для владельцев Мac и PC есть отличная программа для записи видео с экрана. Пользователи, которым необходимо произвести видеозахват и редактирование, получат множество настроек и опций, возможности публикации и экспорта записанных фрагментов, а также удобный интерфейс.