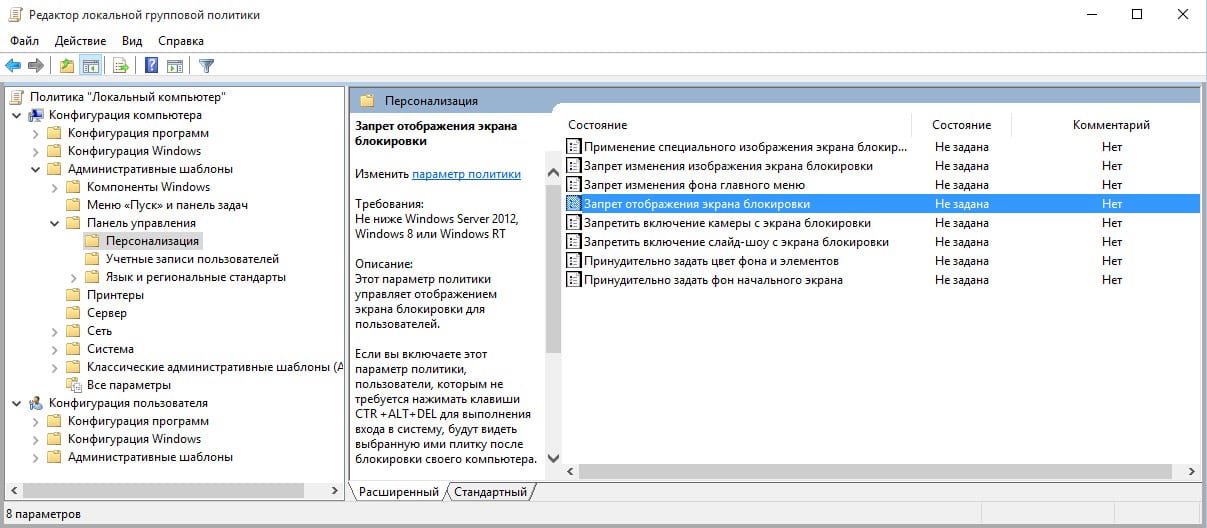
Если работая на ПК, Вы используете клавиатуру и мышь, Вас, наверняка, обрадует новость о том, что большинство сенсорно-ориентированных функций Windows 8 ушли на второй план в Windows 10. Там где раньше необходимо было произвести несколько жестов для доступа к основным функциям, сейчас Windows распознает, когда вы используете традиционный настольный компьютер или ноутбук, и предоставляет доступ ко всем функциям с помощью интерактивных кнопок и пунктов меню.
К сожалению, еще осталось несколько незначительных рудиментов сенсорного интерфейса Windows 8. В частности, экран блокировки приветствует вас, как только вы загрузите компьютер. Пользователю необходимо нажать кнопку или прокрутить экран, прежде чем он сможет войти в Windows. Это может быть полезным для предотвращения случайного разблокирования на карманных устройствах, вроде смартфонов и планшетов. В сети Сomfy, кстати, представлен широкий выбор планшетов, ОС на которых можно обновить до последней версии Windows.
Однако, на обычных десктопных ПК экран блокировки, действительно, не имеет никакого смысла. Поэтому мы покажем несколько способов как отключить экран блокировки на Windows 10. Если, вы только что, купили мощный ноутбук в интернет магазине КЭН, эта информация, безусловно, окажется вам полезной.
Использование редактора групповой политики для отключения блокировки экрана
Этот метод является самым простым, для у некоторых пользователей он работать не будет, так как утилита редактора групповой политики, которая при этом используется, не включается во все издания Windows 10.
Для начала, нажмите и удерживайте кнопку Win на клавиатуре, а затем нажмите клавишу R, чтобы запустить диалоговое окно «Выполнить». теперь введите «gpedit.msc» и нажмите Enter. Если после этого, вы получите сообщение об ошибке, воспользуйтесь вторым способом, приведенном ниже. Если все в порядке, вы должны будете увидеть окно Редактора локальной групповой политики.
В редакторе групповой политики, разверните дерево папок Конфигурация компьютера в левой панели окна. Далее откройте папку Административные шаблоны и вложенную папку Панель управления, а затем щелкните на папку Персонализация. Затем дважды щелкните, в правой панели этого окна, на опцию «Запрет отображения экрана блокировки».

Во всплывающем окне выберите вариант «Включено» в левой части окна, а затем нажмите кнопку ОК. Когда вы закончите, просто перезагрузите компьютер и экран блокировки Windows 10 навсегда исчезнет.
Отключение экрана блокировки c помощью редактора реестра
Некоторые версии Windows 10 не включают в себя программу-редактор групповых политик. Поэтому, если после набора «gpedit.msc» в диалоговом окне «Выполнить», вы получили ошибку, то, вероятно, причина именно в этом. Это не помешает Вам избавиться от экрана блокировки, потому что этот способ, позволит сделать это на всех версиях Windows 10.
Для начала, нажмите и удерживайте кнопку Win на клавиатуре, а затем нажмите клавишу R, чтобы открыть диалоговое окно «Выполнить». Далее, просто наберите «Regedit» и нажмите Enter.
В левой панели появившегося окна, открывайте каждую из следующих папок.
HKEY_LOCAL_MACHINE \ SOFTWARE \ Policies \ Microsoft \ Windows
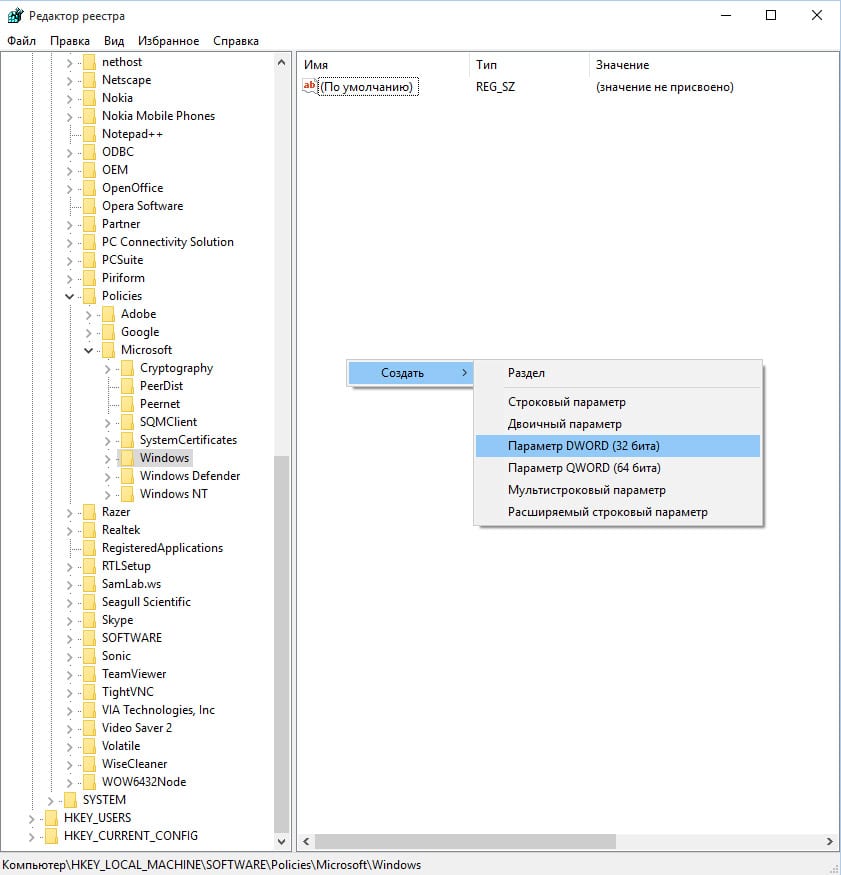
Далее, щелкните правой кнопкой мыши папку Windows, а затем выберите опцию «Создать» и параметр «Key».
Щелкните правой кнопкой мыши на этот вновь созданный ключ и выберите вариант «Переименовать», а затем измените имя, чтобы получилось Personalization.
Далее, выберите ключ Personalization, который Вы только что создали, щелкнув по нему один раз, а затем в правой панели окна щелкните правой кнопкой мыши пустое место и выберите «Новый», затем «Параметр DWORD (32 бита).»
Когда вы закончите с этим, щелкните правой кнопкой мыши на этот вновь созданный параметр DWORD и выберите «Переименовать», а затем изменить имя, чтобы получилось: NoLockScreen.
Далее, дважды щелкните параметр DWORD NoLockScreen, который вы только что переименовали. Появится небольшое всплывающее окно. В поле «Значение данных» в этом всплывающем введите число 1, затем нажмите кнопку OK.
После этого, просто перезагрузите компьютер.
Отключение Экрана входа в Windows 10 и отмена ввода пароля при входе
Подобным образом можно отключить экран входа Windows 10, так что вам не придется вводить пароль после загрузки компьютера. Но это отключение имеет один большой недостаток: если Вы отключите запрос логина и пароля на экране входа Windows 10, вы потеряете возможность синхронизации настроек и данных всех ваших Windows устройств.
Какой метод вы используете, чтобы отключить экран блокировки на Windows 10? Дайте нам знать в комментариях ниже.
