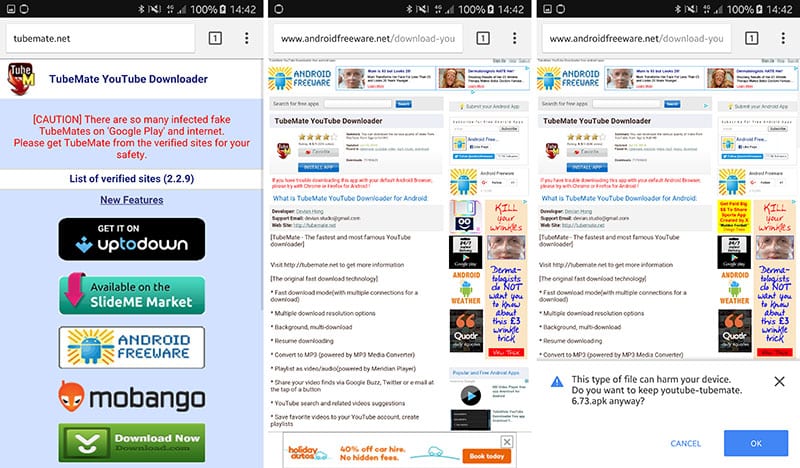
Одна из многих вещей, которую любят делать пользователи, используя свой Android телефон или планшет, это смотреть видео на YouTube. Но для этого, необходимо находиться в зоне действия Wi-Fi сети. Правда, вы можете использовать подключение к мобильной сети для передачи данных, но в этом случае, объем мобильного траффика, включенного в тарифный план может быстро закончиться. Решение состоит в том, чтобы загрузить видео с YouTube на Android устройство для просмотра в автономном режиме.
Для того чтобы закачать видео YouTube на Android телефон или смарт приставку, воспользуемся помощью стороннего приложения. TubeMate довольно старое приложение, однако недавно вышла новая версия. Возможно, некоторые из вас уже пользовались им ранее. И в сети можно встретить отзывы, что приложение больше не работает после обновления версии операционной системы или приложения YouTube на телефоне. Мы проверили эту информацию и обнаружили, что новая доступная версия приложения работает просто отлично, так что может быть, все что вам нужно сделать, это просто загрузить новую версию (обратите внимание, так как это стороннее приложение вы не будете получать уведомлений об обновлении для него из Google Play).
Простой способ загрузить видео с YouTube на Android устройство
Сейчас, доступно несколько бесплатных приложений, которые позволяют скачивать видео с YouTube на Android телефон или планшет. Мы рекомендуем воспользоваться TubeMate, правда, вы не найдете его в Google Play. Перейдите на сайт tubemate.net в браузере телефона или планшета и нажмите, на любую ссылку чтобы загрузить версию 2.2.9 с одного из списка проверенных сайтов. Мы выбрали вариант: Android Freeware. Ссылка приведет вас прямо на страницу загрузки; нажмите на большую кнопку Install App, а затем нажмите кнопку OK, когда устройство предупредит вас о том, что файл, который вы скачиваете может повредить устройство. Это не повредит устройство, но вы всегда получаете это оповещение, при попытке загрузить файл установки любого приложения за пределами Google Play.
По умолчанию Android не позволит вам устанавливать программное обеспечение из других источников, кроме Google Play. Нажмите Настройки, Безопасность, а затем включите опцию, разрешающую установку из неизвестных источников. Не забудьте изменить эту настройку после установки TubeMate.
Теперь вы готовы к установке TubeMate. Вы должны получить доступ к загруженному .apk файлу из панели уведомлений. Если вы уже очистили уведомление, то вам необходимо использовать файловый менеджер, и запустить установочный файл из папки Downloads. Для душевного спокойствия вы можете использовать приложение безопасности, например Lookout, чтобы сканировать файл перед его установкой, в противном случае — просто нажмите на файл, чтобы начать установку.
TubeMate предложит согласиться с предоставлением определенных прав, нажмите кнопку Установить. При завершении установки нажмите Открыть. Вы должны принять Условия использования информации: то что вы будете использовать TubeMate только для личных целей.
Когда TubeMate запускается в первый раз, вы найдете подборку видео на домашнем экране, и можно использовать опцию поиска, чтобы просмотреть больше видео на YouTube. В меню Настройки (значок три точки) вы также можете получить доступ к опции списка воспроизведения.
Найдите видео , которое вы хотите загрузить и выберите его. В верхней части экрана вы увидите зеленую стрелку — нажмите ее. TubeMate предложит вам широкий выбор вариантов качества загрузки. От вашего выбора, а также от скорости вашего устройства, подключения к Интернету, и объема памяти будет зависеть скорость загрузки. В качестве опции, существует также возможность скачать звуковую дорожку в формате MP3, если вы хотите загрузить только аудио (для музыкальных видео, например). Выберите нужный вариант и нажмите кнопку Загрузить в нижней части экрана.
После того, как YouTube видео будет загружено, вы увидите уведомление в раскрывающемся списке уведомлений в верхней части экрана. Если вы нажмете на него приложение TubeMate откроется. Вы можете провести в правой части экрана, чтобы получить доступ к загруженному видео, или использовать значок три точки в верхнем правом углу и выбрать Список загрузки. Тогда вам просто нужно нажать на видео, чтобы начать воспроизведение.
Если вам нужен сам видео файл, для загрузки на другое устройство, то видеофайлы видео автоматически сохраняются на устройстве в галерее (смотрите в папке Video). Если вы хотите перенести файл в другое месте, нажмите на значок три точки рядом с видео в списке воспроизведения и выберите Переместить. Выберите место для сохранения и нажмите кнопку ОК.

Tube mate совсем не открывает ютуб и не скачивает видео из ютуба, выдает ошибку.
Здравствуйте. Вы можете мне подсказать как исправить ошибку ERR_CONNECTION_CLOSED в приложении Tube Mate? У меня телефон Redminote4. Вернула на заводские настройки, обновила, не помогает. Tube Mate не скачивает видео. Или к кому мне обратиться с вопросом? Спасибо.
Недавно обновился на Samsung J7 (710F) до Android 8. Перестал работать TubeMate. Запускается, черех несколько секунд отрубается. Несколько раз переустанавливал — не помогает. Кто подскажет, что случилось?