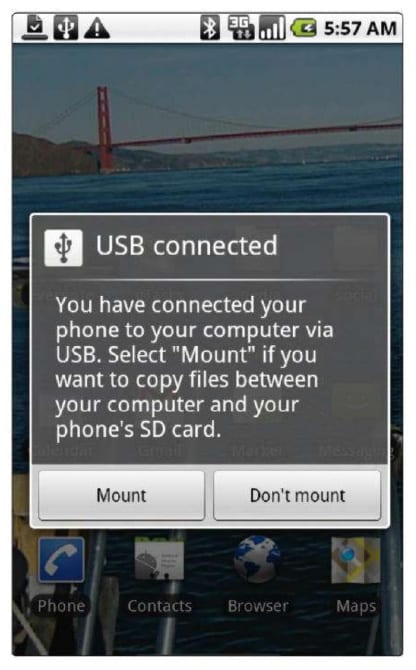
Ваше Android устройство идеально подходит для прослушивания во время работы и игр. Android является отличной платформой для мобильной связи, но он также разработан, чтобы предоставить пользователю богатые мультимедийные возможности. Ваше Android устройство в избытке “нафаршировано” функциями, позволяющими управлять воспроизведением цифровой музыки различными способами.
Как и iPhone от Apple, Android имеет свой собственный встроенный музыкальный плеер с сенсорным интерфейсом, который прост в использовании. А так как Android является открытой платформой, вы также найдете огромное количество сторонних приложений для проигрывания музыки, функциональность которых далеко выходят за рамки возможностей основного приложения. Мы смотрим на некоторые из них позже.
Здесь мы рассмотрим функции управления прослушиванием музыки на Android и посмотрим, как вы можете закачать музыку на устройство с компьютера или непосредственно с Amazon.
Загрузка мелодий
Некоторые поставщики устройств снабжают свои аппараты настраиваемыми настольными приложениями, чтобы помочь пользователям ПК управлять медиа-файлами на своих устройствах Android. Эти программы иногда полезны, но не необходимы для копирования музыки и других файлов с компьютера на телефон. С момента появления, независимо от версии Android эти базовые операции доступны среди прочих основных функций. Все, что вам действительно нужно сделать, это подключить устройство к USB-порту компьютера и коснуться области уведомлений в верхней части экрана вашего устройства. Нажмите USB подключение в области уведомлений, а затем нажмите Установить, чтобы ваш телефон или карта памяти планшета появились в качестве запоминающих устройств на рабочем столе. Это работает в Windows, на Mac и Linux.
Как только ваш компьютер опознает устройства хранения Android, вы можете открыть его для просмотра файлов и папок на вашем устройстве. Просто найдите любые не защищенные DRM (Digital Rights Management) файлы на жестком диске вашего компьютера (или любом подключенном диске, на котором вы храните ваши мультимедиа файлы) и перетащите их в папку Музыка в Android.
Windows Media Player Большинство Android устройств не имеют в качестве предустановленного ПО собственной утилиты синхронизации рабочего стола. Но если вы хотите удобства автоматической синхронизации в Windows, у вас уже есть настольное приложение для работы: Windows Media Player.
Большинство Android устройств не имеют в качестве предустановленного ПО собственной утилиты синхронизации рабочего стола. Но если вы хотите удобства автоматической синхронизации в Windows, у вас уже есть настольное приложение для работы: Windows Media Player.
Для синхронизации музыкальных файлов (а также фотографий и видео) с помощью Media Player, сначала выполните те же шаги, что описаны выше. Подключите ваш телефон или таблетку к USB разъему вашего ПК, нажмите USB подключение в области уведомлений Android, и нажмите Установить, чтобы Ваш ПК опознал его в качестве устройства хранения данных.
Затем запустите Windows Media Player и подождите пока ваш телефон появится как буква диска в левой панели Медиа Библиотеки плеера. Чтобы настроить синхронизацию, перейдите на вкладку Синхронизация в правом верхнем углу Windows Media Player и нажмите небольшую кнопку выбора вариантов синхронизации в выпадающем меню. Нажмите кнопку Настроить синхронизацию … , а затем либо укажите название устройства либо оставьте как есть – в виде буквы диска. При нажатии кнопки Готово, вы настроите синхронизацию так, что ваш телефон будет обновлять свой медиа контент всякий раз, когда устройство подключено через USB.
MP3 магазин Amazon
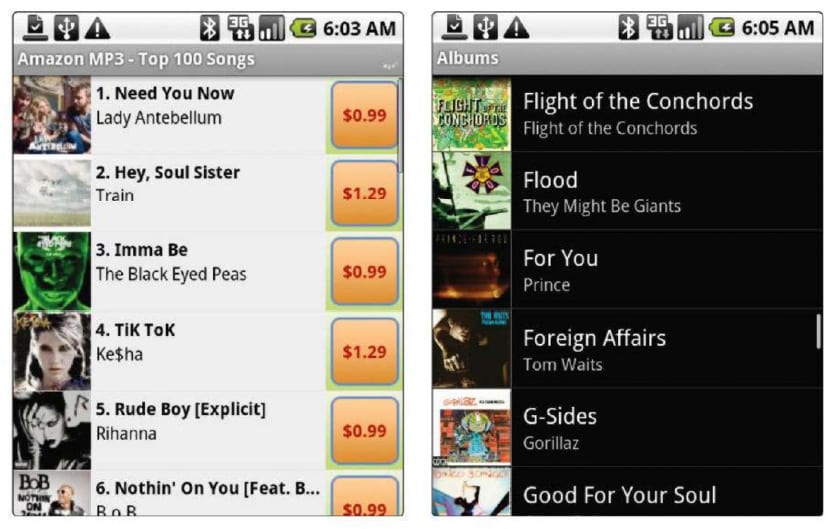
Помимо передачи музыки с компьютера на телефон через USB, вы можете приобрести песни и альбомы в интернет-магазине музыки Amazon и загружать их непосредственно на ваш телефон или таблетку, не прибегая к использованию компьютера или USB соединения.
Нажмите иконку Amazon MP3, чтобы войти в магазин, где у вас будет возможность посмотреть 100 лучших альбомов, увидеть 100 лучших треков, осуществлять поиск по музыкальным жанрам, или непосредственно произвести поиск мелодии, композиции или трека. Чтобы прослушать 30-секундный фрагмент любой песни, нажмите ее название. Когда вы найдете песню или альбом, который вам нужен, один раз коснитесь кнопки с ценой. Появится ссылка «Купить». Нажмите ее, и вы увидите экран авторизации на Amazon. Для продолжения введите зарегистрированный адрес электронной почты и пароль. Если вы хотите, ускорить этот процесс в следующий раз, отметьте флажок для включения опции заказа в 1 клик.
После завершения процесса покупки, песни (или песен) начнется загрузка. Вам может быть предложено перейти на Wi-Fi соединение, это не является обязательным для загрузки музыки (в отличие от видео), но если у вас есть доступ к Wi-Fi сети это, вообще, самый быстрый способ загрузить что-либо на ваше устройство .
Когда файлы загружены, они размещаются в папке с меткой “amazonmp3” на карте памяти вашего устройства. В качестве меры предосторожности от потери данных, вы можете подключить устройство к компьютеру и перетащить приобретенные композиции на свой жесткий диск для сохранения их в качестве резервных копий. После продажи DRM защита снимается с композиции и Вы, если вы хотите, можете также слушать ее на компьютере.
Музыкальные приложения
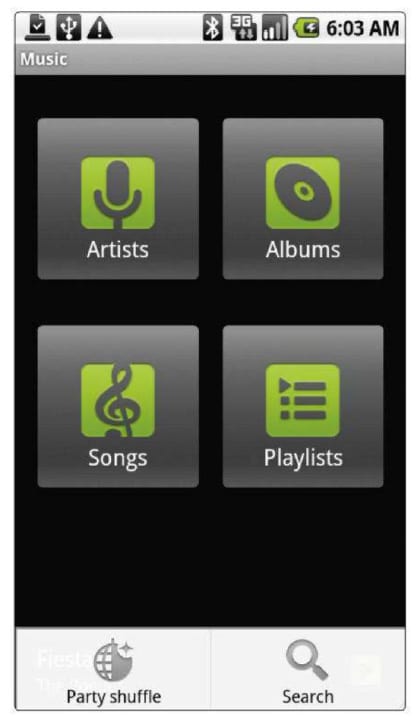
При нажатии на синий динамик – значок встроенного музыкального приложения Google, вы окажетесь в очень простом приложении на домашнем экране, который состоит из четырех вариантов, которые позволят вам искать в вашей музыкальной коллекции по исполнителю, альбому, названию песни или плейлисту. Нажатие любого из этих четырех пунктов приведет вас в алфавитный список, который можно прокрутить, чтобы выбрать музыку, которую вы хотите услышать. Также с главного экрана доступны два меню, к которым вы можете получить доступ, нажав кнопку Меню на телефоне. Первое это Party Shuffle, позволит мгновенно создать плейлист из случайнно выбранных файлов вашей музыкальной библиотеки. Второе – поиск, поможет найти любой альбом или трек по названию.
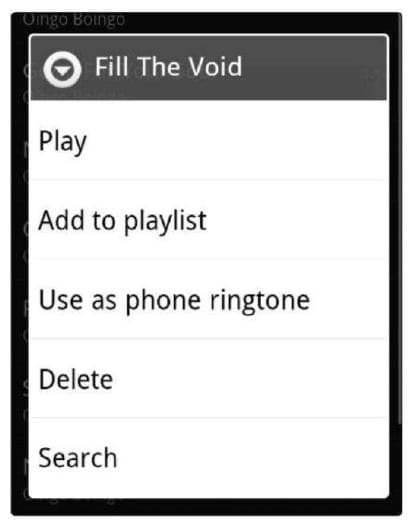
Управление файлами и документами в Android подробно описано в статье Руководство по работе с файлами. Здесь мы рассмотрим только процесс работы с плейлистом. Для создания списков воспроизведения на телефоне, нажмите и удерживайте любое название песни пока не появится контекстное меню, затем нажмите Добавить в плейлист. Выберите существующий список воспроизведения или нажмите Создать, чтобы создать и назвать новый. Затем Вы можете опять вернуться к списку песен, чтобы выбрать несколько дорожек для добавления в ваш плейлист.
