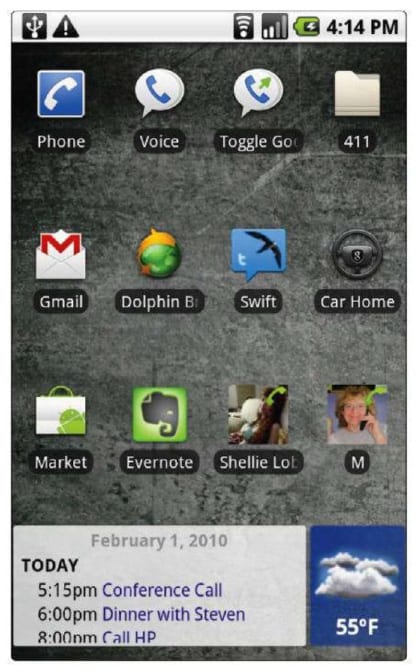
Android может сделать очень много, но, как и с любой операционной системой, вы должны знать, с чего начать. И это не единственная причина подробно изучить особенности. По сравнению с жесткими установками интерфейса iPhone, Android дает Вам широкие возможности для настройки и контроля. Чтобы подогреть Ваш аппетит, рассмотрим основные функции, с которыми вы должны быть знакомы.
Рабочий стол
Первое, что бросается в глаза при работе с Android, является то, что его рабочий стол, несколько отличается от того, что мы привыкли видеть в других смартфонах и платформах. У вас есть широкие возможности, чтобы сделать свой собственный интерфейс Android. И здесь вы не ограничены четырьмя простыми рядами идеально ровных квадратных иконок. Вместо этого, вы можете настроить рабочий стол по своему вкусу, и сделать его настолько богатым и динамичным, насколько захотите.
Рабочий стол Android состоит из нескольких домашних экранов и панелей. В зависимости от версии Android, которая установлена на устройстве и от того, был снабжен интерфейс собственной графической оболочкой, возможно использование от трех до семи панелей.
Когда Вы включаете телефон в первый раз, вы увидите панель основного домашнего экрана. Как правило, располагаемая по центру, так что вы можете получить доступ к дополнительным панелям по обе стороны от этой главной, проведя пальцем по экрану влево или вправо. С Android 2.1 и далее, вы также можете увидеть миниатюрные иконки всех ваших панелей в нижней части экрана. Чтобы перейти непосредственно к панели без считывания, просто нажмите на соответствующий значок.
То, что происходит на каждом из этих домашних экранов зависит от вас. Вы можете заполнить пространство любым сочетанием ярлыков, виджетов и папок. Как и следовало ожидать, ярлыки это маленькие иконки, которые позволяют загружать приложения или другие функции телефона, и они работают так же, как те, что вы видели на Windows Mobile. Вы можете установить ссылку на все, начиная от открытия программы или ссылки на конкретные веб-страницы, до функции начала телефонного звонка.
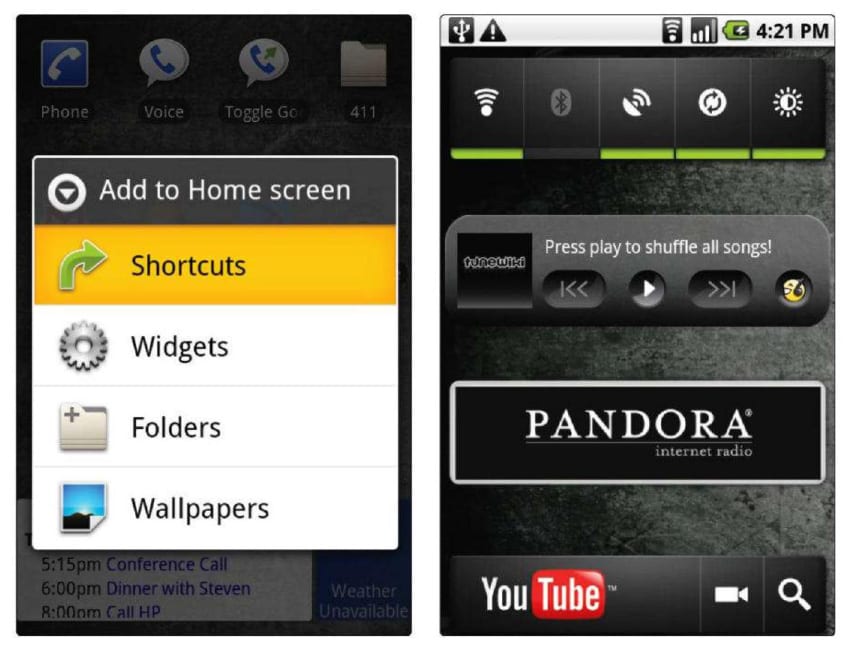
Чтобы добавить ссылку, просто нажмите и удерживайте палец на любом открытом пространстве на рабочем столе и выберите Ярлыки в появившемся контекстном меню. Там, выберите Приложения (добавить приложение), Набор или Сообщения (чтобы создать ярлык для вызова или текстовых друг), Закладки (для открытия веб-страницы) или Направления (для активизации навигационных функций в Android 2.0 и выше).
Виджеты это динамические программы, которые работают непосредственно на вашем рабочем столе. Виджет может показывать, например, прогноз погоды или позволяет воспроизводить музыку из памяти вашего устройства или из Интернета. Безграничное количество вариантов всевозможных виджетов, пользователь может загрузить с постоянно расширяющегося Android Market.
Чтобы добавить виджет, нажмите и удерживайте на открытом пространстве, как и выше, но на этот раз выберите из меню, которое появится пункт Виджеты. Даже если вы еще не скачали что-нибудь из Android Market, вы должны иметь несколько вариантов встроенных в устройство.
Начнем с добавления виджета Power Control, который создает удобный инструмент, позволяющий в одно касание управлять Wi-Fi, Bluetooth, GPS, синхронизацией данных и функцией яркости экрана.
Организация иконок
Папки хороший способ сохранить Ваш контент, четко организованный и доступный с домашнего экранного пространства. Папка позволяет группировать несколько ярлыков в один слот. При нажатии на папку, появляется окно показывающее все ярлыки в папке. Вы можете заполнить одну папку только иконками клавиш быстрого набора ваших любимых контактов, а другую ярлыками различных функций поиска телефонного номера. Папки помогут вам добавить много всего полезного на домашний экран и не занимают много места.
![]()
Чтобы добавить папку, нажмите и удерживайте палец на открытом пространстве. Выберите Папки, а затем Новая папка. После перетащите ярлыки в папку по вашему желанию в созданную папку. Чтобы дать ей другое имя, выберите папку один раз, чтобы открыть её, а затем, удерживайте палец на верхней панели, пока на экране не появится диалоговое окно Переименование папки.
Чтобы переместить любой ярлык, виджет или папку, просто нажмите и удерживайте палец на ней. Через пару секунд, будет казаться, что ярлычок как бы оторвался от экрана. Вы можете перетащить его в любое месте, в том числе на другие панели, и поместите его куда пожелаете. Во время перетаскивания, вы также увидите символ мусорной корзины в низу по центру экрана. Киньте любой значок в корзину и это удалит его с главного экрана.
Кнопки
Телефоны Android имеют четыре стандартные клавиши: кнопка Назад, кнопка Меню, Главная кнопка и кнопка Поиск. Это поможет вам ориентироваться в телефоне более легко и быстро, независимо от того, какая программа или процесс, у вас запущен.
Нажатие на кнопку Назад возвращает вас на один шаг, к тому, что вы делали перед началом текущего шага. Она работает в самых разных контекстах: веб-навигации, чтении электронной почты или перемещении к ранее открытым программам.
Нажатие на клавишу Меню вызывает список опций, имеющих отношение к области телефонных функций, которые вы сейчас используете. При ее нажатии на главном экране, она позволяет вам получить доступ к настройкам телефона и другим параметрам настройки.
Главная клавиша имеет две функции. Если нажать ее один раз, она приведет вас обратно на главный экран. Если нажать и удерживать ее, она позволяет работать в многозадачном режиме и перейти к другим программам, которые вы недавно использовали.
Нажатие клавиши Поиск дает разные результаты в зависимости от того, где вы находитесь в это время. С главного экрана, у вас откроется окно быстрого поиска, который можно использовать для поиска в Интернете, и телефоне в то же время (Android будет предоставлять максимально релевантные результаты по мере ввода.) Находясь внутри приложения, нажатие Поиск, приводит к началу поиска специфических для данного приложения данных, это позволяет вам искать, например, в вашей электронной почте.
Запуск приложений
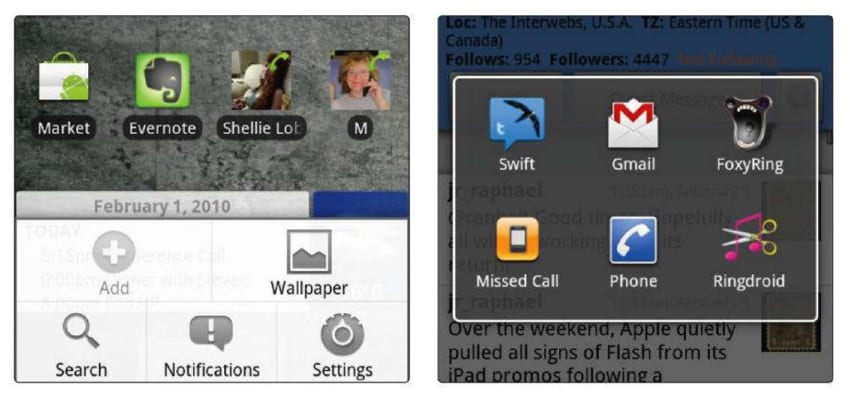
Вы всегда можете найти все ваши приложения в App Launcher. На телефонах под управлением Android версии 2.0.1 или выше, вы можете открыть окно запуска приложений, коснувшись серой вкладки в центре нижней части главного экрана. Начиная с устройств на Android 2.1, новый квадратный значок вытеснил серую вкладки. Само приложение App Launcher, начиная с версии с 2,1, также имеет другой внешний вид .
В приложение App Launcher, вы можете нажать на иконку любого приложения, чтобы запустить программу, либо нажать и удерживать ее, чтобы перетащить ее прямо на ваш рабочий стол для быстрого доступа.
Уведомления
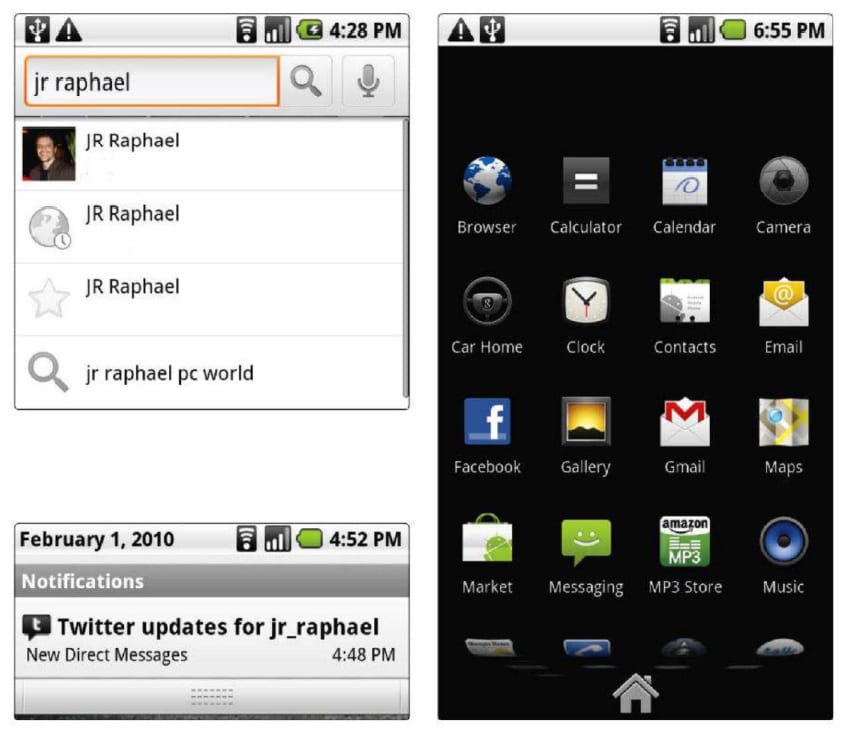
В дополнение к способности Android поддерживать “push” услуги, которые отображает данные по мере их поступления, а не ждет, когда вы просите об этом, существует область уведомлений поступающей информации. Это позволяет иметь все новости буквально “на кончиках ваших пальцев”, независимо от того, что вы делаете в данный момент.
Уведомления могут поступать из самых разных местах: от клиента электронной почты, голосовой почты, сервиса обмена текстовыми сообщениями, социальных сетей и новостных приложений. Когда вы получите новое уведомление, в левом верхнем углу экрана появится иконка. Вы можете опустить панель, чтобы увидеть подробную информацию об уведомлении и затем принять меры, если захотите.
Проверьте настройки различных приложений, которые могут быть установлены на устройство, чтобы увидеть, какие уведомления они предлагают, а затем настроить их на работу, как вы хотите.
