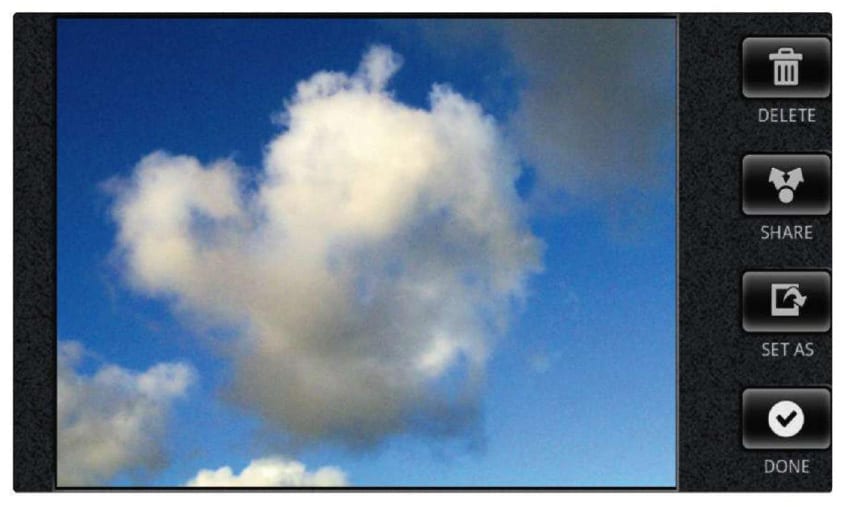
Помимо съемки фотографий, можно легко организовать их хранение, просматривать и обмениваться снимками с друзьями. Кому нужно таскать с собой камеру, когда в руках смартфон? Операционная системы Android имеет настолько богатую функциональность, что может земенить камеру и компьютер. После того как вы узнаете, как использовать возможности фотокамеры вашего устройства, сбор и обмен памятными моментами станет совсем несложным.
Камера Android
Большинство Android устройств оборудованы специальной кнопкой для запуска встроенной камеры. Кроме того, вы можете открыть приложение фотокамеры с помощью иконки в App Launcher. Если вы хотите, используя базовые функции Android, вы можете разместить этот значок на рабочем столе для быстрого доступа.
При открытии камеры Android, вы увидите большой видоискатель, а также несколько кнопок на экране. Если повернуть устройство горизонтально, верхняя кнопка будет значком для открытия своей галереей сохраненных фотографий. Следующая кнопка – переключатель, который позволяет менять режим с фотосъемки на запись видео и наоборот. Наконец, круглая кнопка внизу это затвор, ее необходимо нажать чтобы сделать фотографию или начать снимать видео.

В режиме фотографирования, можно нажать в любом месте на изображении в видоискателе, чтобы увеличить или уменьшить масштаб. Нажатие один раз приводит к появлению панели управления масштабом, так что вы можете изменить масштаб изображения с небольшим шагом. Дважды нажав (быстрое нажатие пальцем, сходное с двойным кликом мыши) позволяет быстро использовать максимальное приближение или применить максимальное отдаление.
Вы можете добраться до дополнительных параметров камеры, нажав клавишу Меню и выбирав необходимые опции, или прикоснувшись к области с левого края экрана. Выдвижное меню предложит вам установить параметры размера фотографии, фотопечати, и стоит ли хранить информацию о местоположении вместе с изображением.
Начиная с версии Android 2.0, панель настроек включает в себя и другие дополнительные параметры камеры: использование встроенной вспышки, настраиваемые режимы сцены (режим действия, ночной режим, и т.д.), баланс белого, цветовые эффекты и макро-режим фокусировки. В телефонах под управлением Android 2.0 и выше также есть встроенный цифровой зум для увеличения изображения в целых четыре раза от своего первоначального размера. И хотя, в отличие от зум-объектива, эта операция не отражает каких-либо дополнительных деталей, по отзывам владельцев Android устройств, она является весьма полезной дополнительной опцией процесса фотосъемки.
Просмотр и совместное использование
Вы можете использовать приложение камеры для доступа к изображениям, хранящимся на вашем телефоне: просто нажмите маленькую иконку в левом верхнем углу экрана камеры (миниатюра всегда отображает последние фото, которые вы сняли).
При загрузке изображения таким образом, вы увидите ваши последние фотографии отображенными в полноэкранном режиме. Нажатие пальцем на изображение позволит вам увеличить или уменьшить масштаб. Нажав пальцем на левой или правой части области просмотра, Вы сможете последовательно просматривать другие сохраненные изображения.
Кнопки на правой стороне экрана обеспечивают быстрое удаление изображения; возможность поделиться фото с помощью Bluetooth, электронной почты, текстового сообщения, Picasa, или какого-либо приложения социальной сети, установленого на телефоне. Здесь также можно установить изображение в качестве основных системных обоев или назначить как фото кого-то в вашем списке контактов (см. Настройте свой Android). Нажав клавишу Меню вашего устройства, вы сможете вращать или обрезать изображения, а также для просмотреть подробную информацию о файле.
Другая возможность заключается в просмотре изображений непосредственно из приложения Android Галерея, доступно из App Launcher (также через ярлык, который вы можете разместить на рабочем столе). При загрузке Галереи, вы сможете просматривать ваши фотографии и видео в папках организованых, в соответствии с датой когда вы получили их. Как только Вы открыли папку, вы можете нажать на любое изображение, чтобы увидеть его в полный размер экрана. Вы можете затем нажать на увеличенную фотографию для изменения масштаба или для доступа к другим вариантам управления изображением.
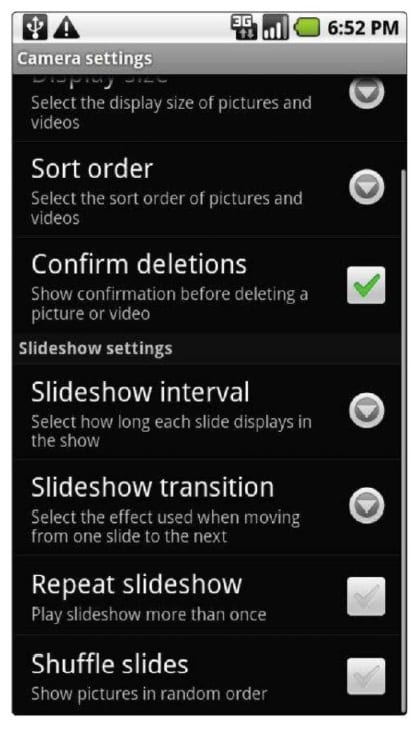
Приложение Галерея позволяет также воспроизводить слайд-шоу из ваших фотографий. Чтобы начать, находясь внутри папки, нажмите клавишу Меню и выберите Слайд-шоу. Для настройки слайд-шоу, нажмите клавишу Меню и выберите Настройки. Там вы сможете найти варианты, как долго каждое изображение будет оставаться на экране, какой переход между изображениями будет использоваться и, конечно, в каком порядке будут показываться изображения.
Меню Настройки также содержит опции для изменения размера и порядка миниатюр отображаемых в приложении Галерея.
Редактирование изображений
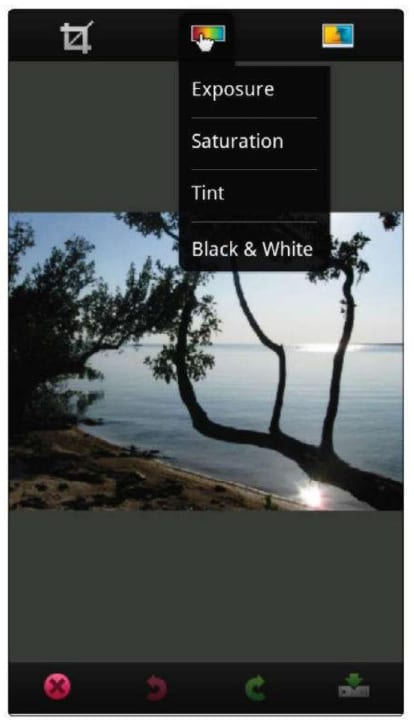
По умолчанию, в Android нет приложения от Google для редактирования изображений, но в Android Market вы найдете множество программ для управления фотографиями. Среди наиболее продвинутых утилит – Photoshop Express бесплатное приложение от компании Adobe. Как и следовало ожидать, это далеко не полная версия настольного Photoshop, но приложение позволяет легко выполненять важные операции, такие как кадрирование, коррекции цвета и размытости изображения.
Еще одна полезная программа PicSay Photo Editor. Это бесплатное приложение включает в себя инструменты для цветовой коррекции изображений и для добавления визуальных эффектов, графики и комментариев в виде воздушных шаров. PicSay Pro ($ 1.99) добавляет ряд дополнительных возможностей для редактирования фотографий, в том числе инструменты рисования, функции вырезания и вставки частей фотографии по технологии Multi-Touch, рисование мультяшных пузырей для вставки реплик.
Если вы любите виджеты, Вы будете приятно удивлены тем количеством программ, которые могут разместить изображения на вашем рабочем столе. Android имеет встроенный в Фотогалерею виджет, который позволяет поместить одну фотографию 2×2 дюйма на домашнем экране. Чуть более продвинутый виджет Androidlet Photo Widget ($ 0,99 с Android Market) позволяет добавить анимированный (по циклу отображаются изображения из галереи) виджет на главный экран в размере 1×1, 2×2 или 3×3 дюйма. Вы можете настроить, как часто менять изображения и какая рамка их окружает. Вы даже можете установить виджет для отображения изображений с Flickr, Picasa или других онлайн-сервисов для хранения фотографий.
Другие способы получения изображений
Кроме использования фотографий, которые вы сняли сами, вы можете загружать изображения из Интернета или переписать их на ваш телефон или планшет с компьютера. Любое изображение, сохраненное в памяти устройства, независимо от того, где именно вы храните его, всегда будет показано в приложении Галерея.
Чтобы получить изображение из Интернета, просто нажмите и удерживайте палец на нем в веб-браузере вашего устройства. Появится меню с возможностью сохранить изображение.
Для передачи изображения с вашего компьютера, вы можете просто перетащить его с компьютера, когда телефон подключен к порту USB. Подключите кабель, а затем нажмите на области уведомлений в верхней части экрана вашего устройства. Нажмите USB подключение в области уведомлений, а затем нажмите Установить, чтобы ваш телефон или карта памяти планшета появились в качестве запоминающего устройства на рабочем столе (Windows, Mac OS X или Linux). Фотографии снятые Вами с помощью Android устройства, могут быть переданы на компьютер таким же образом.
