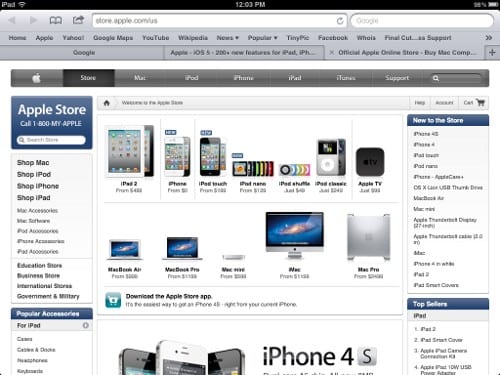Конечно, вы можете просматривать веб-страницы на смартфоне. Но вы наверняка напрягаете шею и прищуриваете глаза, чтобы читать на маленьком экране даже при увеличении масштаба. Многих устраивает такой “микробраузинг” во время поездки в поезде или в очереди у кинотеатра, но кто захочет так мучиться в кафе, библиотеке или на диване?
- При просмотре веб-страниц на iPad вам не придется напрягаться и щуриться. Его 10-дюймовый экран показывает почти всю веб-страницу целиком. И забудьте о щелчках кнопками мыши – iPad использует сенсорную версию браузера Safari
- Браузер работает так, что ваши пальцы «ходят» по Сети. Вы переходите от ссылки к ссылке с помощью нажатия и увеличиваете страницы с помощью разведения двух пальцев. Последняя версия мобильного Safari, которая была выпущена в марте 2011 года, до сих пор самая быстрая: она отображает веб-страницы гораздо быстрее, чем когда-либо прежде.
Безусловно, если вы обратитесь к официальному дилеру Apple, сотрудники компании помогут вам советом по выбору устройства и ответят на возникающие у вас вопросы. Однако, их может быть очень много – от основ планшетного стиля просмотра сайтов до приемов безопасности в веб пространстве. Из этой, и последующих статей, вы узнаете все о Safari на iPad, который станет для вас широко открытым окном в интернет-пространство.
iPad позволяет легко попасть в Интернет. Просто нажмите на значок Safari на экране (обведен кружком на рисунке). При открытии браузера в первый раз вы увидите пустое окно, готовое для размещения веб-страниц. Нажмите на адресную строку, чтобы всплыла клавиатура iPad, и введите веб-адрес.
Кроме возможности воспроизведения некоторых видеофайлов (созданных с помощью Adobe Flash), Safari имеет большинство функций настольного браузера: закладки, историю посещенных страниц, cookies (идентификационные файлы, сохраняемые на клиентской системе), блокировщик всплывающих окон и многое другое.
Когда вы переходите на веб-страницу, Safari ведет себя так же, как и настольный браузер. Он подсвечивает адресную строку, когда загружает все элементы на странице, и выдает вам анимированную иконку в верхней части экрана.
Вот краткий обзор основных элементов окна Safari, начиная с верхнего левого.
- Вперед, Назад. Чтобы вернуться обратно на страницу, на которой вы были до этого, нажмите эту кнопку. Если вам нужно вернуться назад, прежде чем идти вперед, то после нажатия кнопки Назад нажмите кнопку Вперед. После этого вы попадете на страницу, которую вы просматривали до того, как нажали кнопку Назад. Понятно?
- Страницы. Нажмите здесь, чтобы переключаться между открытыми страницами, – они похожи на вкладки в браузере на настольном компьютере. Одновременно может быть открыто до девяти страниц.
- Закладки. Нажмите здесь, чтобы посмотреть список любимых сайтов. (Пролистайте на несколько страниц вперед, чтобы получить больше информации о работе с закладками.)
- Меню действий. Нажмите на этот значок с возможностью выбора, чтобы добавить новую закладку на Home Screen (Главный экран), передать ссылку на страницу по электронной почте или распечатать ее (если у вас есть принтер, совместимый с iPad).
- Адресная строка. Эта узкая белая полоса, в которую вы вводите веб-адрес страницы (также известный как ее URL, или Uniform Resource Locator (унифицированный указатель ресурса)), когда хотите перейти на сайт.
- Стоп/Обновить. Если вы запросили не ту страницу или устали ждать, когда сайт загрузится, то нажмите кнопку Стоп в адресной строке, чтобы остановить дальнейшую загрузку страницы. Если вы не нажимали кнопку Стоп и страница загрузилась нормально, то кнопка превращается в кнопку Обновить. Нажмите ее, чтобы перезагрузить страницу, которая выглядит не так, как надо (скажем, отсутствует графика), или если вы хотите увидеть последнюю версию сайта, который часто обновляется, как, например, новостной сайт или аукцион.
- Поле поиска. В Safari есть отдельное маленькое поле для ввода параметров поиска. Нажмите на этом поле – всплывет клавиатура. Введите ключевые слова и нажмите кнопку Search (Поиск), которая автоматически заменяет кнопку Return (Заменить) на клавиатуре.
Переход на другие веб-страницы
Вы можете оказаться настолько заворожены навигацией по iPad с помощью серии движений пальцами, что полностью забудете о щелчках на ссылках, несмотря на то, что использовали для этого компьютерную мышь в течение последних 15 лет или около того.
Вот как нужно обращаться на iPad со ссылками. Нажмите на них пальцем аналогично тому, как вы щелкали бы на них, если бы у вас действительно была мышь, вы знаете не все ссылки выделены синим цветом и подчеркнуты. Иногда они представляют собой графику, например изображения или значки.