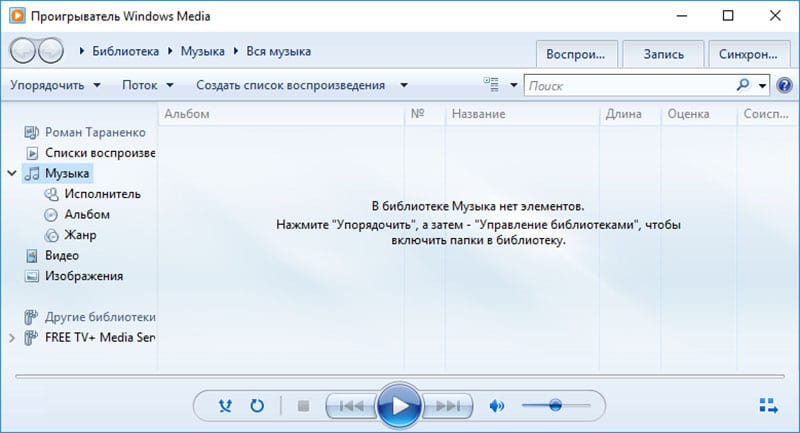
Медленное воспроизведение видео может испортить удовольствие от его просмотра. Причин, по которым замедляется воспроизведение потокового видео может быть много — от слабой вычислительной мощности воспроизводящего устройства, до неправильных системных настроек. Медленная обработка контента встроенными в операционную систему приложениями является одной из причин проблем с видео. Если у вас установлена Windows 10, эта статья поможет вам решить проблему скорости потокового воспроизведения в проигрывателе Windows Media на Windows 10.
Увеличение скорости потокового видео в проигрывателе Windows Media
Как правило, потоковые мультимедиа позволяет веб-пользователю не тратить время для загрузки большого файла, прежде чем он сможет быть воспроизведен на устройстве. Вместо этого аудио или видео контент передается в виде непрерывного потока, и воспроизводится сразу же, по мере поступления. Сжатие видео, позволяет воспроизводить его одновременно с загрузкой. Таким образом, в зависимости от вашего медиа-плеера и степени сжатия файла, время, необходимое для начала воспроизведения потокового видео потока, может изменяться.
Подведите курсор мыши к кнопке Пуск Windows 10 и нажмите ee. Затем введите в поле поиска «проигрыватель Windows Media Player, чтобы запустить его. В зависимости от используемой вами версии Windows, вы можете найти его в списке программ стартового меню или с помощью функции поиска.
Другой способ быстого запуска: вы можете щелкнуть правой кнопкой мыши на кнопку Пуск, чтобы открыть скрытое меню быстрого доступа и выбрать команду Выполнить или использовать сочетание клавиш Windows Key + R. Затем введите: wmplayer.exe и нажмите Enter.

Запустив программу, выберите опцию Упорядочить в правом верхнем углу экрана. Затем выберите меню Параметры. Из всплывающего меню Параметры, выберите вкладку Быстродействие.
Затем, в разделе Сетевая буферизация вкладки Быстродействие, переместите отметку с пункта Буферизация по умолчанию на Буфер.
Теперь введите значение буферизации между 1-10. Следует отметить, что более высокие значения обеспечивают более устойчивое и плавное воспроизведение потокового видео. Значение по умолчанию 5. Попробуйте задает значение 7-8 и посмотрите, станет ли воспроизведение лучше.
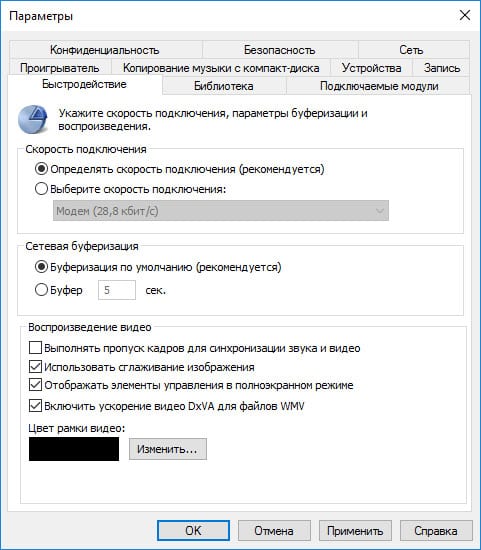
И, наконец, нажмите на кнопку Применить, и нажмите кнопку OK.
Хотя Microsoft и рекомендует пользователям использовать значения буфера по умолчанию для проигрывателя Windows Media, иногда возникают ситуации, когда необходимо изменить эти значения. Приятного просмотра.
