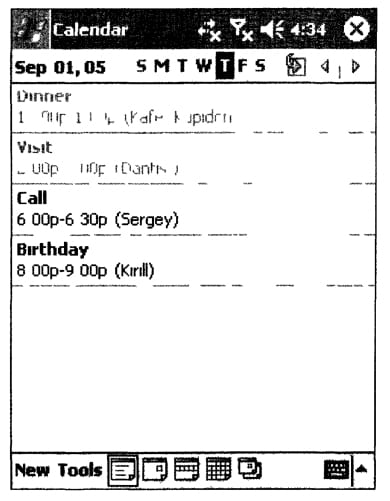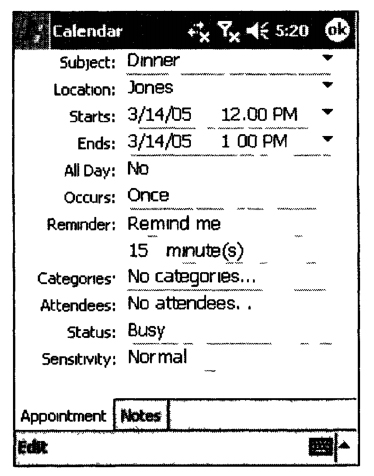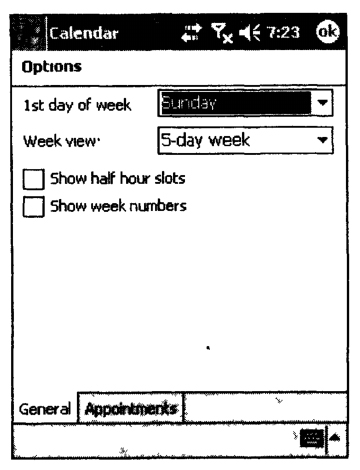Перечень задач, решаемых карманными компьютерами, чрезвычайно велик. Самыми распространенными из них являются просмотр видео, прослушивание музыки, но наиболее востребованными функциями являются возможности органайзера. Рассмотрим программы из стандартной поставки Windows Mobile, предназначенные для управления делами: Calendar (Календарь), Contacts (Контакты) и Tasks (Задачи). Хотя возможности этих программ и не столь велики, как, например, у программ для персональных компьютеров, но их хватит для планирования дел не чрезмерно занятого человека. А вместе с мобильностью карманного компьютера данный тип программ позволяет по-настоящему гибко планировать свой график.
Программа Calendar
Данная программа предназначена для управления текущими делами. Ее вызов программы, как и вызов большинства стандартных программ в Windows Mobile, осуществляется из главного меню (по умолчанию программа Calendar находится в списке закрепленных программ) либо нажатием стилусом на поле Ближайшие события в окне Today.
Программа позволяет программировать события различных типов, задавать режимы напоминания. Кроме того, возможна синхронизация с программой управления делами, установленной на персональном компьютере (например, Microsoft Outlook), а также передача событий на другие карманные компьютеры через беспроводные соединения.
В главном меню программы Calendar имеются следующие пункты:
- New – создает новое событие;
- Tools | Options – открывает диалоговое окно настройки параметров программы;
- Tools | Categories – вызывает окно просмотра категории выбранного сообщения (если она задана).
Панели инструментов программы Calendar
Панели инструментов содержат кнопки, вызывающие основные функции программы.
Таблица. Назначение элементов управления в программе Calendar
| Элемент управления | Описание |
| 1 | Отображает день, события которого просматриваются. При нажатии стилусом на данной надписи отображается календарь, где можно выбрать день или месяц просмотра |
| 2 | Предназначен для показа дня недели: текущего (выделяется незаполненной рамкой) и просматриваемого (индицируется закрашенной темным цветом рамкой). Переход между днями недели осуществляется нажатием стилусом на символе, отвечающем за необходимый день. Данный индикатор выводится на экран лишь при просмотре списка событий за день |
| 3 | Осуществляет переход между неделями – при отображении событий за день/неделю/месяц, и между месяцами – при просмотре событий за год |
| 4 | Отображает день, содержащий ближайшее предстоящее событие |
| 5 | Переводит программу Calendar в режим просмотра списка событий на день |
| 6 | Переводит программу Calendar в режим просмотра событий за день на временной оси |
| 7 | Переводит программу Calendar в режим просмотра событий за неделю на временной оси |
| 8 | Переводит программу Calendar в режим просмотра дней, содержащих события, за месяц |
| 9 | Переводит программу Calendar в режим просмотра дней, содержащих события, за год |
Режимы отображения событий
Программа Calendar поддерживает следующие режимы отображения событий
- Режим отображения списка событий за выбранный день. В данном режиме события за выбранный день содержатся в списке, упорядоченном по времени их начала. В каждом элементе списка имеется тип события, время начала и окончания, а также место или причина. Причем прошедшие события отображаются серым шрифтом, тогда как предстоящие – стандартным черным. При нажатии стилусом на одном из элементов списка на экран будет выведена развернутая информация о событии. Данное окно содержит следующие пункты меню:
- Edit – позволяет отредактировать просматриваемое событие;
- Tools \ Beam Appointment (Передать событие) – позволяет передать через инфракрасный порт выбранное событие;
- Tools | Delete Appointment (Удалить событие) – позволяет удалить просматриваемое событие.
- Режим отображения событий за выбранный день на временной оси. При этом режиме работы поле представляет собой почасовой список – каждый элемент поля соответствует одному часу суток. События отображаются в виде прямоугольников, у которых верхняя граница обозначает время их начала, а нижняя – окончания. Время и продолжительность отображаются в виде меток в левой части прямоугольника. При этом в каждом прямоугольнике содержится тип события, место или его причина. Прямоугольники, обозначающие прошедшие события, в левой части имеют метку в виде черной рамки, тогда как предстоящие – закрашенный темным цветом прямоугольник. При нажатии стилусом на одном из событий будет отображено окно с подробной информацией о нем.
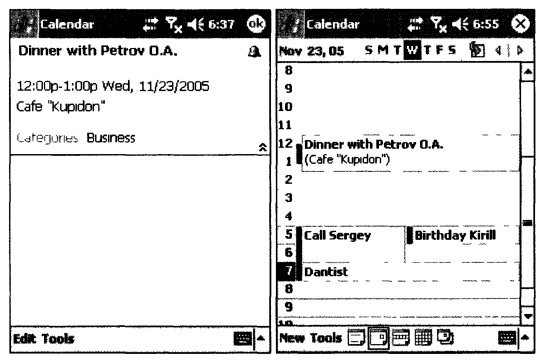
- Режим отображения событий за неделю. В данном режиме события представлены в виде прямоугольников на почасовой временной оси и упорядочены по дням недели. Временная ось располагается вертикально и градуирована по часам, причем текущее время выделяется закрашенным темным цветом прямоугольником, что помогает определить предстоящие события. На горизонтальной оси расположены дни с указанием дня недели и числа. При отображении событий в данном режиме тип и место события не выводятся. Для получения подробной информации, как и в предыдущем случае, необходимо нажать стилусом на интересуемом событии.
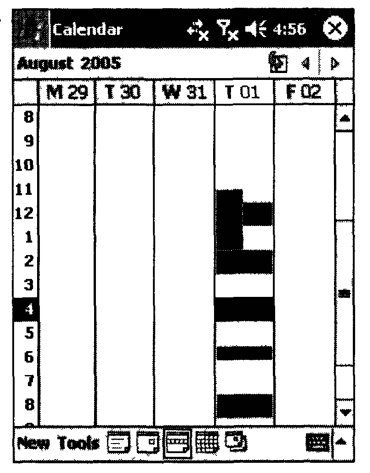
- Режим отображения событий за месяц. В этом режиме рабочая область разбита на прямоугольные области, представляющие собой дни месяца. Дни располагаются на горизонтальной оси по неделям. В каждом прямоугольнике содержится информация о числе месяца и наличии событий в этот день (индицируется дополнительным закрашенным прямоугольником). При наличии предстоящих событий в тот или иной день его рамка будет мигать красным цветом. Для получения более подробной информации необходимо нажать на изображении интересующего дня стилусом, после чего программа автоматически перейдет в режим просмотра событий за день на временной оси.
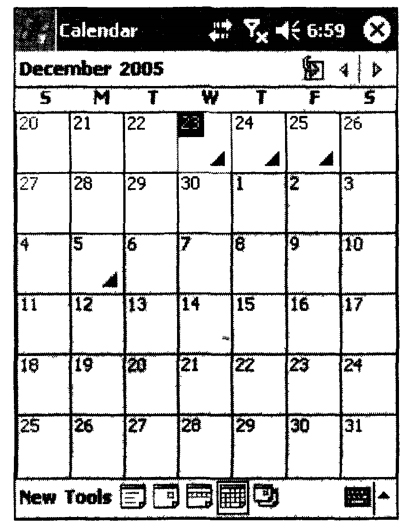
- Режим отображения событий за год. В данном режиме рабочая область размечена подобно стандартному календарю. Дни, содержащие события, обозначаются закрашенным черным прямоугольником. Для просмотра информации об интересующем дне необходимо нажать на его изображении стилусом.
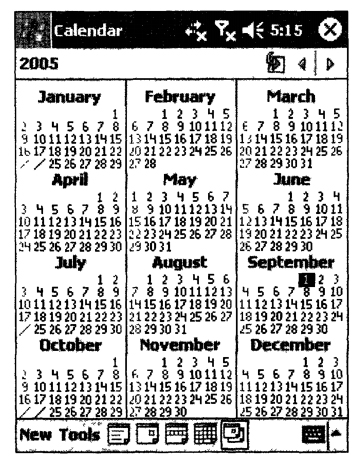
Создание новых событий
Для создания нового события необходимо открыть в программе Calendar день события, после чего выбрать пункт меню New. В появившемся окне на вкладке Appointment (Событие) заполнить следующие информационные поля:
- Subject (Предмет) -предназначено для выбора типа события (обед, вызов, день рождения и т.д.);
- Location (Расположение) – предназначено для указания места, где состоится событие;
- Starts (Начало) и Ends (Конец) – задают время начала и окончания предстоящего события. При наступлении указанного времени начала события на экран карманного компьютера будет выведено системное окно с информацией о наступившем событии, позволяющее либо задать время, через которое следует напомнить о нем, либо принять информацию;
- All Day (Все дни) – позволяет задать повторяющееся ежедневное событие. Пользователи, у которых телефоны с телевизором, могут запрограммировать устройство на регулярный просмотр новостей;
- Occurs (Цикличность) – позволяет организовать циклическое событие: единичное событие, каждый выбранный день недели, каждое выбранное число в каждом месяце, каждое выбранное число и месяц каждый год. Кроме того, можно выбором пункта Edit pattern из раскрывающегося списка вызвать диалоговое расширенной настройки повторений событий;
- Reminder (Напоминание) – позволяет задать интервал времени между повторными напоминаниями об этом событии. Возможно задание повторения через минуты, часы, дни и недели. В результате через указанные промежутки времени на экран будет выводиться системное напоминание с информацией о событии;
- Categories (Категории) -дает возможность выбрать категорию предстоящего события. Внешний вид появляющегося при этом окна представлен на рис. 2.56. По умолчанию доступны: деловое событие (Business), личное (Personal) и праздничное (Holiday). Кроме того, возможно создание собственных категорий событий или удаление существующих. Для этого необходимо выбрать вкладку Add / Delete (Добавить / Удалить);
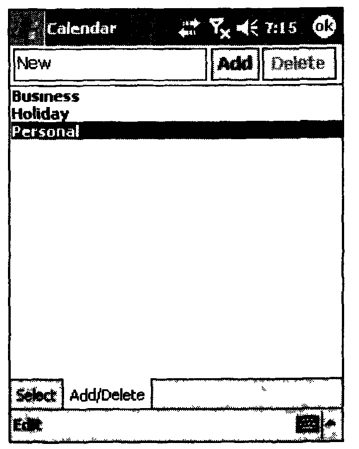
- Attendees (Участники) – позволяет задать список участников предстоящего события;
- Status (Статус) – устанавливает статус события;
- Sensitivity (Доступность) – позволяет настроить доступность содержимого события для сторонних людей выбором одного из предложенных вариантов из списка: Normal (Нормальное) или Private (Личное).
Кроме того, данное окно позволяет добавить к событию голосовую или рукописную заметку. Для этого необходимо выбрать вкладку Notes. Ввод информации во многом аналогичен таковой для программы Notes. После того как все параметры введены, необходимо нажать кнопку ОК в правом верхнем углу окна.
Настройка программы Calendar
Для вызова окна настройки программы Calendar необходимо выбрать пункт меню Tools / Options. В появившемся окне содержится две вкладки: General (Общие), содержащая общие параметры программы, и Appointments (Встречи), позволяющая настроить параметры отображения информации о событиях.
Вкладка General содержит следующие опции:
- 1st day of week (Первый день недели) – позволяет задать первый день недели;
- Week view (Вид недели) -дает возможность выбрать количество отображаемых дней в неделе;
- Show half hour slots (Отображение получасового слота) – позволяет отобразить ось времени с получасовым делением;
- Show week number (Номер недели) – служит для включения или выключения отображения номера недели.
Вкладка Appointments содержит опции:
- Set reminder for new items (Задать напоминание для нового события) – позволяет разрешить или запретить установку напоминания для вновь созданного события, а также указать время напоминания;
- Show icons (Отображать иконки) – дает возможность нажатием стилуса на предложенных иконках выбрать те из них, которые будут отображаться в окне программы. Каждая из иконок символизирует установку основных опций (например, иконка, показывающая, что событие является личным).
После того как все параметры заданы, необходимо нажать кнопку ОК в правом верхнем углу окна.