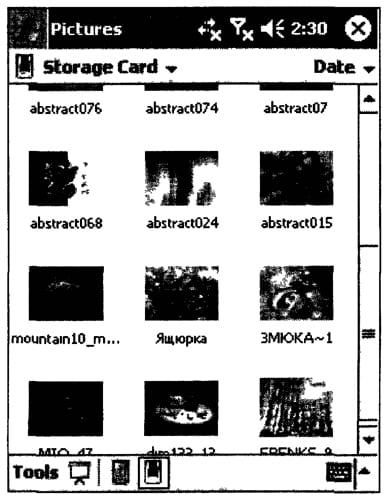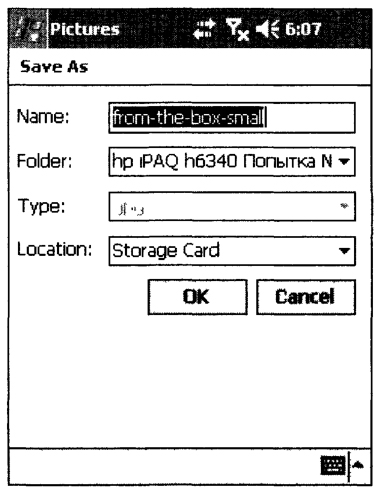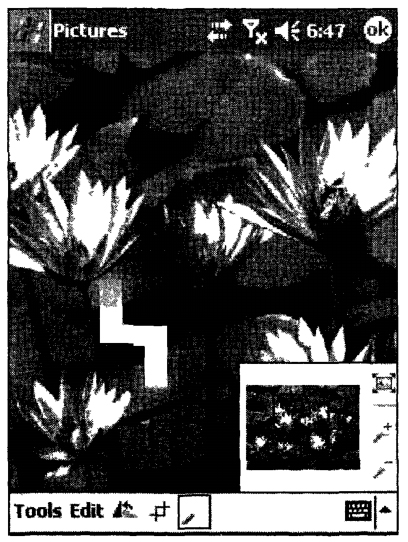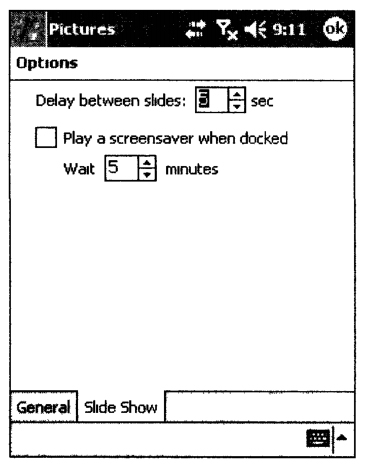Для просмотра изображений в формате JPG, начиная с версии операционной системы Windows Mobile 2003, фирма Microsoft начала включать в стандартную поставку программного обеспечения приложение Pictures.
Программа Pictures имеет два режима работы: просмотра и редактирования отдельного рисунка, а также просмотра списка изображений.
После запуска программа работает в режиме просмотра списка изображений, причем в рабочей области отображается содержимое папки My Pictures.
Режим просмотра списка изображений
В режиме просмотра списка изображений каждый рисунок, содержащийся в просматриваемой папке, отображается в виде иконки с названием.
Для просмотра нужного изображения следует нажать на его иконке стилусом либо выбрать требуемый файл с помощью клавиш управления курсором на виртуальной клавиатуре, после чего нажать клавишу Enter. Тоже самое можно сделать и с помощью джойстика. Для выбора просматриваемой папки в левом верхнем углу предусмотрен раскрывающийся список. Кроме того, для быстрого перехода между папками служат дополнительные кнопки на панели инструментов:
- кнопка для быстрого перехода в папку My Pictures;
- кнопка для просмотра содержимого внешнего носителя.
Как и в программе File Explorer, возможна сортировка изображений по различным критериям с помощью раскрывающегося списка в правом верхнем углу.
В режиме просмотра списка изображений в главном меню доступна одна команда Tools | Options, предназначенная для вызова диалогового окна настройки программы (подробнее см. ниже). Наряду с этим, возможно выполнение операций над графическими файлами посредством контекстного меню, содержащего команды создания копии (Create Сору), переименования (Rename), передачи файла с помощью инфракрасного порта (Beam Picture) или посредством электронной почты (Send via E-mail), а также удаления выбранного файла (Delete) и выделения всех файлов (Select All).
Также возможен просмотр содержимого папки в виде слайд-шоу (Slideshow), для чего необходимо нажать соответствующую кнопку.
Режим просмотра выбранного изображения
Как было сказано выше, после выбора файла с изображением и нажатия клавиши Enter программа переходит в режим его просмотра. Окно в данном режиме содержит рабочую область, в которой отображается рисунок, а также меню и панель инструментов.
Главное меню программы при работе в данном режиме включает в себя пункты Tools и Edit.
Меню Tools содержит следующие команды:
- Beam Picture (Передать изображение) – позволяет передать графический файл через беспроводное соединение);
- Send via E-mail (Отправить по электронной почте) -служит для отправки выбранного рисунка посредством электронной почты;
- Set as Today Wallpaper (Установить как фоновый рисунок) – позволяет установить выбранное изображение в качестве фонового для окна Today. После выбора данного пункта меню появится окно, в котором можно настроить режим прозрачности и подтвердить установку;
- Revert to Saved (Вернуть к сохраненному) – дает возможность вернуться к последнему сохраненному виду изображения, если после редактирования пользователя не устраивает результат;
- Save Picture as (Сохранить изображение как) – вызывает диалоговое окно, в котором можно задать новое имя файла с изображением, каталог для сохранения, тип файла, а также место для сохранения -основная память или внешняя.
Меню Edit включает команды отмены (Undo) или повторения (Redo) действий, а также команду отображения панели настройки яркости и контрастности Brightness and Contrast.
Данная панель содержит следующие кнопки:
- повышение контрастности;
- снижение контрастности;
- повышение яркости;
- снижение яркости;
После того как изображение настроено, для применения настроек необходимо нажать кнопку Done, а для отмены – Cancel.
Также в режиме редактирования и просмотра изображений выводится панель инструментов, расположенная в нижней части окна рядом с главным меню, которая содержит следующие кнопки:
- Кнопка 1 предназначена для поворота изображения на 90° против часовой стрелки;
- Кнопка 2 служит для выделения участка изображения. Выделение производится стилусом – сначала необходимо нажать стилусом на одном из углов нужного участка, после чего, не отпуская, переместить стилус по диагонали в противоположный угол участка изображения. Если затем нажать стилусом на выделенном фрагменте, то выделенная часть изображения будет сохранена под именем редактируемого файла;
- Кнопка 3 вызывает панель управления масштабом отображения изображения. Данная панель позволяет либо увеличить, либо уменьшить изображение, а также выбрать увеличенный фрагмент изображения для показа в рабочем поле.
После того как пользователь закончит просмотр или редактирование изображения, для сохранения результата необходимо нажать кнопку ОК в левом верхнем углу окна редактора. В том случае, если в изображение были внесены изменения, программа попросит подтвердить сохранение данных.
Режим слайд-шоу
Данный режим был введен для удобства просмотра нескольких изображений (фотосессия и пр.) При этом рисунки отображаются в панорамном виде, что увеличивает рабочую площадь для просмотра.
В данном режиме на экран поочередно выводятся все изображения, содержащиеся в выбранной папке.
По умолчанию панель управления просмотром скрыта. Для ее отображения необходимо выполнить нажатие стилусом на поверхности экрана. Данная панель содержит кнопки управления просмотром подобно тем, что имеются в приложении Notes для управления записью и прослушиванием.
- начало просмотра;
- приостановка просмотра;
- перемещение в начало или в конец списка изображений;
- выход из режима слайд-шоу;
- поворот экрана (горизонтальный/вертикальный).
Настройка программы Pictures
Окно настройки приложения Pictures содержит две вкладки: General (Общие), включающую опции по настройке приложения в целом, и Slide Show (Слайд-шоу), позволяющую задать параметры показа слайдов.
Вкладка General содержит следующие опции:
- Enable dithering (Включение дизеринга) -включает или отключает преобразование изображений для экранов карманных компьютеров без поддержки 16-битового режима представления цвета;
- Detect digital camera storage card (Определение цифровой камеры как сменной карты памяти) -включает или отключает поддержку отображения памяти цифровой камеры как внешней при подключении ее к карманному компьютеру.
Вкладка Slide Show (Слайд-шоу) содержит следующие опции:
- Delay between slides (Задержка между слайдами) – задает задержку в секундах при смене кадров слайд-шоу;
- Play a screensaver when docked (Включать хранитель экрана) – позволяет разрешить или запретить включение хранителя экрана при просмотре слайд-шоу;
- Wait (Ожидание) – задает временной промежуток, после которого включается хранитель экрана.
Рисуйте с удовольствием! В заключении, отметим, что творить лучше всего на природе. Собравшись на этюды, обязательно прихватите с собой наборы для пикника. В этом случае вы сможете поддержать свой творческий порыв, перекусив прямо на природе.