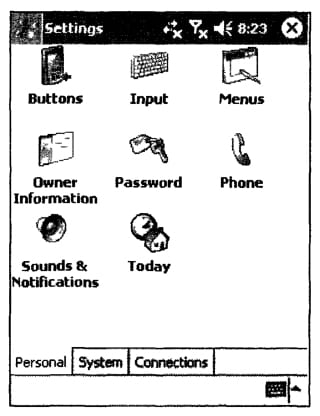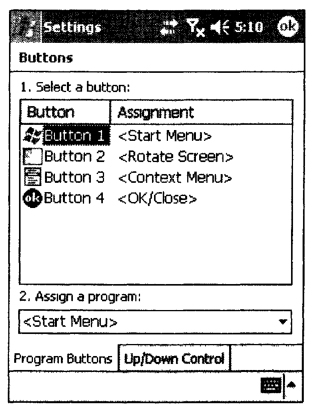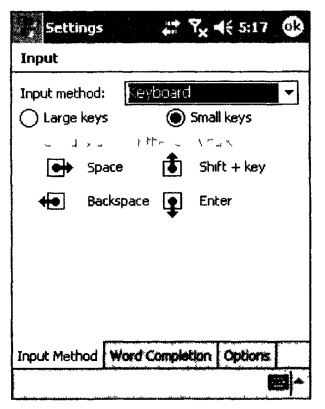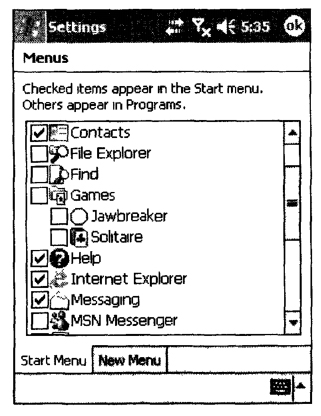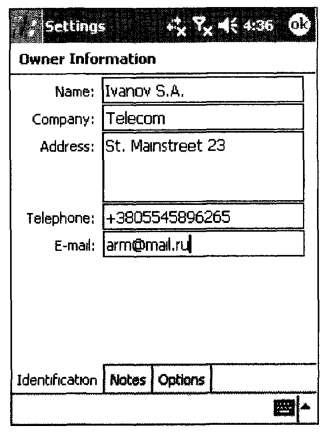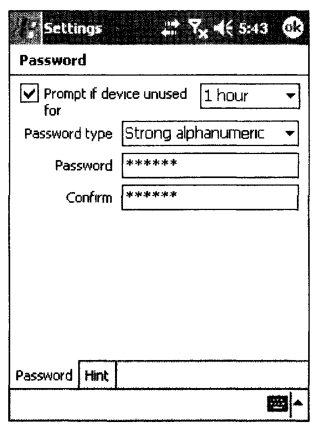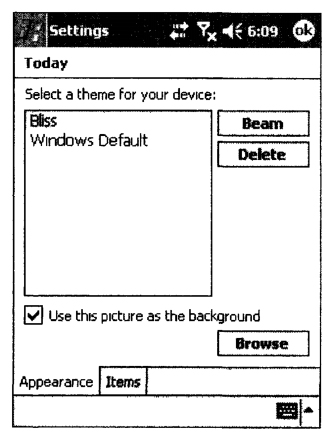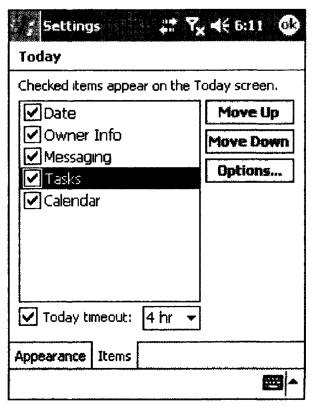Операционная система Windows Mobile содержит большое число настроек по управлению системой в целом, внешним видом интерфейса, что позволяет персонализировать настройки КПК, более гибко управлять им. Хотя все производители добавляют свои собственные апплеты настройки системы (например, настройку производительности, энергопотребления), большинством функций карманных компьютеров, а особенно операционной системой управляют стандартные апплеты настройки Windows Mobile. В этой статье будут подробно рассмотрены лишь стандартные апплеты настройки из поставки Windows Mobile без привязки к какой-либо из моделей КПК.
Для открытия панели настроек необходимо выбрать пункт главного меню Settings (Настройки), после чего на экране КПК будет отображено окно, содержащее вкладки с настройками, разделенными по категориям. Открытие апплета настройки производится, как и для любой программы, нажатием стилусом на его иконке.
Персональные настройки
Данная группа настроек, как следует из ее названия, призвана персонализировать карманный компьютер в соответствии с требованиями владельца и содержит опции настройки интерфейса, программных кнопок, звука. Внешний вид панели персональных настроек, расположенной на вкладке Personal (Персональные), приведен на рисунке.
Ниже подробно рассмотрены все апплеты персональных настроек.
Buttons (Кнопки)
В появившемся после запуска апплета окне содержится две вкладки: настройки программных кнопок (Program Buttons) и настройки отклонения джойстика вверх и вниз (Up/Down Control).
Установка действий программным кнопкам производится в два этапа.
- Выбираем одну из существующих программных кнопок для настройки. Перечень программных кнопок, а также закрепленные за ними действия указаны в таблице. Для выбора одной из кнопок достаточно нажать стилусом на ее заголовке.
- В раскрывающемся списке возможных действий выбираем одно из них, назначив тем самым его для выбранной кнопки.
На вкладке настройки отклонения джойстика содержатся элементы управления, позволяющие настраивать реакцию системы на отклонение джойстика вверх или вниз и удержание его в данном положении:
- ползунок, регулирующий задержку перед первым повторением действия;
- ползунок, регулирующий частоту повторений действий при отклонении джойстика вверх или вниз и его удержании.
Для применения установленных настроек необходимо нажать кнопку ОК.
Input (Ввод)
В появившемся после запуска апплета окне содержится три вкладки: настройка каждого из методов ввода (Input Method), настройка опций автоматического ввода окончаний слов (Word Completion), общие свойства системы ввода (Options).
Вкладка Input Method (Метод ввода) содержит раскрывающийся список с перечнем поддерживаемых способов ввода, после выбора одного из которых на экране будут отображены соответствующие опции. В данном апплете можно настроить следующие способы ввода:
- ввод с помощью виртуальной клавиатуры (Keyboard). Возможна настройка размера клавиш (Large Keys и Small keys) и способа ввода стандартных действий при работе с виртуальной клавиатурой в режиме больших клавиш;
- распознавание рукописных символов (Letter Recognizes и Block Recognizer). Содержит опции, отвечающие за специфику ввода символов.
Вкладка Word Completion (Окончание слов) содержит следующие опции:
- Suggest words when entering text (Предложение слов когда вводится текст) — отвечает за включение или выключения отображения всплывающих подсказок, содержащих советы по набору слова. При наборе слова на виртуальной клавиатуре в поле ввода система автоматически оценивает введенные символы и, используя свой внутренний словарь, предлагает возможное окончание слова. Если предложенное слово совпадает с вводимым, то для ввода его окончания необходимо нажать стилусом на отображаемом окне всплывающей подсказки;
- Suggest after entering (Предложение после ввода) — дает возможность задать номер символа в слове, после ввода которого будет отображаться предполагаемое окончание слова,
- Suggest word(s) (Предлагать слов) — позволяет задать количество вариантов слов, отображаемых во всплывающей подсказке. Для ввода одного из предложенных вариантов необходимо выбрать его нажатием стилуса;
- Add a space after suggested word (Добавить пробел после предложенного слова) — позволяет включить или выключить вставку пробела после добавления выбранного пользователем из всплывающей подсказки слова.
Вкладка Options (Опции) включает следующие элементы:
- Voice Recording Format (Формат записи голоса) — содержит перечень возможных форматов записи голосовых заметок. Позволяет выбрать формат, устраивающий пользователя как по качеству звука, так и по размеру файла;
- Default zoom level for writing (Масштаб пo умолчанию при вводе) — позволяет задать масштаб, с которым будет отображаться документ при рукописном вводе;
- Default zoom level for typing (Масштаб пo умолчанию при наборе) — позволяет задать масштаб, с которым будет отображаться документ при вводе текста с помощью виртуальной клавиатуры.
Menus (Меню)
В появившемся после запуска апплета окне содержится две вкладки: Start Menu (Главное меню) и New Menu (Меню новых документов).
Вкладка Start Menu содержит опции настройки списка закрепленных программ, который отображается в верхней части главного меню и может включать до семи пунктов. Данная вкладка содержит перечень установленных в системе программ. Добавление или удаление программ из списка производится установкой или снятием флажка рядом с именем программы.
Вкладка New Menu содержит список документов, которые можно создать с помощью установленных в системе программ. Добавление того или иного документа в этот список, также производится установкой или снятием флажка. Кроме того, доступна опция, позволяющая включить или отключить отображение содержимого данного меню (Turn on New button menu).
Owner Information (Информация о владельце)
В появившемся после запуска апплета окне содержится три вкладки: ввода информации (Identification), задания заметки (Notes), установки опций (Options).
Вкладка ввода информации содержит основные информационные поля, которые необходимо заполнить, — имя (Name), место работы (Company), адрес (Address), телефон (Telephone), адрес электронной почты (E-mail). Введенная информация будет отображаться в стартовом окне Today.
Вкладка Notes (Заметки) содержит поле для ввода заметки. Может служить для ввода дополнительной информации о владельце.
Вкладка Options (Опции) содержит дополнительные опции, касающиеся вывода информации — будут ли при старте системы отображаться сведения о владельце (Information) или заметки (Notes).
Во избежание доступа посторонних людей к информации, хранящейся на карманном компьютере, операционная система Windows Mobile поддерживает защиту устройства паролем. Настройка паролей производится в апплете Password (Пароль).
Окно данного апплета состоит из двух вкладок: Password (Пароль) и Hint (Подсказка).
Вкладка задания пароля содержит следующие опции:
- Password (Пароль) — служит для ввода текста пароля;
- Confirm (Подтверждение) — предназначена для ввода подтверждения введенного пароля. Доступна лишь при использовании текстового пароля;
- Password Туре (Тип пароля) — служит для выбора типа устанавливаемого пароля;
- Prompt if device unused (Напоминание, если система не используется) — включает или выключает опцию напоминания после некоторого бездействия системы, а также задает срок бездействия, по прошествии которого система выводит напоминание.
Вкладка Hint содержит поле ввода, который будет служить подсказкой при вводе пароля.
Sounds & Notifications (Звуки и оповещение)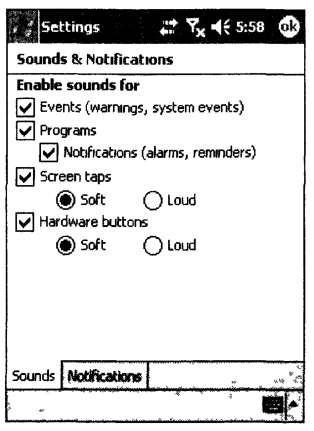
В некоторых ситуациях озвучивание событий в операционной системе или программах оказывается полезным, однако при использовании звукового сопровождения быстрее разряжается батарея, и немногим пользователям или окружающим их людям понравятся монотонные звуки, издаваемые карманным компьютером.
Для настройки звукового сопровождения работы с системой служит апплет настройки звука и оповещения Sounds & Notifications (Звуки и оповещение), вызов которого приводит к отображению окна, содержащего две вкладки: настройки звуков (Sounds) и настройки оповещения (Notifications).
Вкладка настройки звуков содержит опции, позволяющие задать озвучивание различных действий:
- Events (События) — предупреждений, системных напоминаний;
- Programs (Программы) — действий программ;
- Programs (Программы)\ Notifications (Оповещение) — оповещений программ;
- Screen taps (Прикосновения к экрану) — работы со стилусом;
- Hardware buttons (Кнопки устройства) — нажатий кнопок.
Вкладка Notifications (Оповещение) содержит раскрывающийся список важных событий в системе (Event), для которых можно задать звуковое оповещение. Для озвучивания события необходимо выбрать его из списка и установить флажок включения оповещения при его наступлении (Play Sound), после чего можно из списка выбрать один из доступных в системе звуков.
В появившемся после запуска апплета окне содержится две вкладки: настройки внешнего вида стартового окна (Appearance) и списка отображаемых полей (Items).
Вкладка Appearance (Внешний вид) содержит список установленных в системе тем (оформлений, включающих в себя «обои» рабочего стола, шрифты по умолчанию, оформление и т.д.). Темы можно удалять, передавать и получать через беспроводные соединения. Также в качестве фона для стартового окна возможно задание любого изображения в поддерживаемом системой формате. Для этого необходимо установить флажок, разрешающий данное действие (Use this picture as the background) и нажать кнопку просмотра доступных изображений Browse (Просмотр).
Вкладка Items (Поля) содержит список с перечнем информационных полей. Выбор отображаемых полей производится установкой или снятием флага слева от их названий. Также можно задать время актуальности содержимого информационных полей (например, напоминаний) установкой опции Today timeout. Для некоторых информационных полей нажатием кнопки Options можно настроить дополнительные параметры.
Для информационного поля Tasks (Список задач) доступен выбор опций:
- Display number of (Отображение) — позволяет выбрать типы задач, которые будут отображаться в списке: отображение задач с высоким приоритетом (High priority tasks), отображение предстоящих сегодня задач (Tasks due Today), отображения прошедших задач (Overdue tasks).
- Category (Категория) -позволяет выбрать категорию отображаемых задач.
Настройка информационного поля Calendar (Календарь) подразумевает выбор отображаемых на сегодня событий- предстоящих (Next appointment) или прошедших (Upcoming appointment), а также задание или отключение опции отображения событий за все дни.
Конечно, приведенные здесь опции настройки — это не полноценный моддинг компьютера. С другой стороны они позволяют достаточно тонко настроить систему под свои нужды.