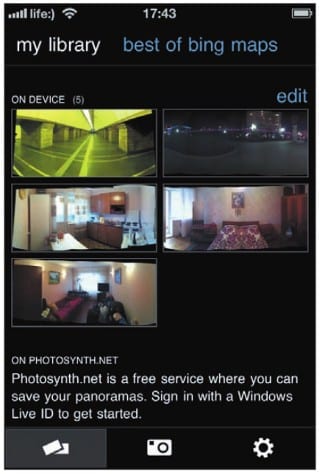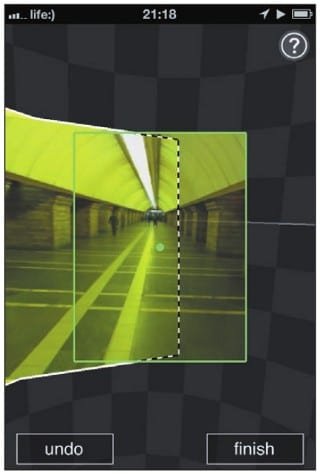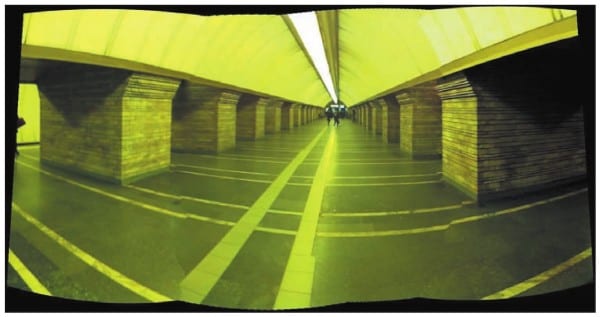Панорамные виртуальные снимки дают несколько больше возможностей для творчества фотографов, чем обычные. Это отличный инструмент для съемки интерьеров и природных пейзажей. Сложность создания панорамных фотографий всегда заключалась в следующих двух моментах — с помощью какой программы лучше склеить панораму из набора фотографий и как ее потом удобно просмотреть. К счастью, прогресс не стоит на месте и разработчики различных фотоприложений не обходят стороной и панорамную съемку, потому что популярность таких фото растет с распространением цифровой фототехники.
Приложение Photosynth — удачное решение для создания панорам. Оно разработано одним из крупнейших конкурентов Apple — корпорацией Microsoft. Несмотря на это, приложение отлично работает на моделях iPhone старше 3GS и iPad старше 2.
Конечно, вы можете найти интернет магазин, который имеет в своем ассортименте качественную фототехнику, в комплекте с которой идет программное обеспечение, позволяющее создавать панорамы на настольном ПК. Приобретение цифрового фотоаппарата требует дополнительных вложений. Используя iPhone и приложение Photosynth, можно добиться того-же результата.
При запуске приложения вы попадаете в библиотеку панорам, где можно выбрать любую из них для подробного просмотра. Команда edit позволяет удалить ненужные панорамы из программы.
Для перехода в режим фотографирования нужно нажать кнопку в виде фотокамеры. После этого требуется настроить камеру на первый кадр будущей панорамы и нажать на экран, чтобы начать фотографирование. В качестве подсказки на экране будет отображаться надпись Tap to start .
Процесс съемки прост. Для того чтобы освоить его, нужно представить себе, что фотокамера находится в центре виртуального шара. Поверхность этого шара и представляет собой окружающую вас панораму. Эту поверхность вы должны заполнить прямоугольными фотографиями. Снимков может быть сколько угодно, но как минимум два (иначе нет смысла в панорамировании). Сделав первый снимок, нужно слегка повернуть iOS-устройство так, чтобы центр следующего кадра коснулся границы предыдущего (граница отмечена пунктиром). Можно сделать горизонтальный полукруг, поворачивая камеру только в одну сторону, а можно заполнить всю поверхность шара, чтобы получить полноценную панораму на 360°.
Новые фотографии могут добавляться в автоматическом или ручном режиме. Изменить режим можно в настройках приложения, доступных после нажатия кнопки. Автоматический обозначается зеленой рамкой видоискателя, ручной — желтой. Вы также можете добавлять фотографии вручную в автоматическом режиме, просто нажав на экран.
Когда отсняли достаточное количество снимков, выберите команду finish — запустится процесс склеивания панорамы, длительность которого зависит от количества фото.
В итоге получится панорама, перемещаться по которой можно смахиваниями. Сведением и разведением пальцев вы можете уменьшать или увеличивать масштаб просмотра.
Любую готовую работу вы можете выложить в социальной сети Facebook, интернет-сервисах Bing Maps и Photosynth.net в виде интерактивной панорамы. Можно также сохранить объемную панораму в виде плоского изображения в формате JPEG и послать его по e-mail или добавить в фотоальбом на вашем iOS-устройстве.
Помимо создания и просмотра собственных панорам, доступны и чужие творения, размещенные в интернет-сервисе Bing Maps. Попасть туда можно из библиотеки, нажав best of bing maps.
В приложении имеется справка с полезными советами по работе с ним и панорамной съемке. Ее можно отыскать в настройках или вызвать в процессе съемки панорамы с помощью значка .