
Новый взгляд на рабочий стол сразу же выявляет новые сочетания горячих клавиш для пользователей настольных ПК с Windows 10! Мы собрали вместе все новые хоткеи, которые нужно знать в Windows 10.
Некоторые клавиатурные сокращения работали и в предыдущих версиях Windows, другие представляют из себя новые Горячие клавиши Windows 10. Важно понимать, что они работают по разному, в зависимости от того, какое окно активно в данный момент. Начиная с системы управления окнами, менеджера задач и виртуальных рабочих столов и заканчивая командной строкой, появилось много новых клавиатурных комбинаций для пользователей Windows 10.
Горячие клавиши привязки окон в Windows 10
Windows 10 обеспечивает улучшенную поддержку систему привязки окон, известную как “Aero Snap” в Windows 7. Теперь вы можете привязывать окна и по вертикали – одно в верхней части экрана, другое – в нижней. Ранее была возможность прилеплять окна только к левой или правой части экрана. Новая система управления позволяет располагать открытые окна приложений в сетке 2 × 2, что очень удобно на больших мониторах.
- Windows + стрелка Влево – Привязка текущего окна в левой части экрана;
- Windows + стрелка Вправо – Привязка текущего окно с правой стороны экрана;
- Windows + стрелка Вверх – Привязка текущего окна к верхней части экрана;
- Windows + стрелка Вниз – Привязка текущего окна в нижней части экрана.
Комбинируйте эти клавиатурные сокращения, чтобы переместить окно в угол экран – например, Windows + стрелка Влево, а затем Windows + стрелка Вверх переместит окно в верхнюю левую четверть экрана. Первые два сочетания клавиш, не новы, но мы упомянули о них, так как с их помощью работает функция привязки сетке 2 × 2.
Вы также можете использовать мышь – перетащите окно к левой или правой кромке экрана, или в один из четырех углов, чтобы расположить окно в одной из соответствующих четвертей экрана.
Просмотр задач/ Управление окнами
Просмотр задач (Task View) – это новый интерфейс, который сочетает возможности переключения окон и виртуальных рабочих столов, внедренный в Windows 10, очень похож на Mission Control в Mac OS X. Чтобы открыть его, просто кликните на кнопку “Просмотр задач” на панели задач. Здесь, Вы сможете использовать такие сочетания клавиш:
- Windows + Tab – открывает новый интерфейс просмотра задач. После нажатия, он остается открытым – можно отпустить клавиши. Здесь будут отображаться окна только текущего виртуального рабочего стола. Вы можете использовать переключатель виртуальных рабочих столов в нижней части экрана для переключения между виртуальными рабочими столами.
- Alt + Tab – это не новая комбинация клавиш, и она работает так же, как вы можете ожидать. Нажатие Alt + Tab позволяет переключаться между открытыми окнами. Удерживая нажатой Alt, нажимайте Tab чтобы переключаться между окнами и отпустите обе клавиши, чтобы выбрать окно. Alt + Tab теперь использует крупные эскизы запущенных приложений. В отличие от Windows + Tab, Alt + Tab позволяет переключаться между открытыми окнами на всех рабочих столах.
Виртуальные рабочие столы
Наконец-то в Windows 10 добавлена функция виртуальных рабочих столов. Если вы использовали Linux или Mac, вы хорошо знаете, как она работает и насколько удобна.
Также, в Windows 10 появились новые сочетания клавиш для быстрого управления виртуальными рабочими столами.
- Windows + Ctrl + D – Создать новый виртуальный рабочий стол и переключиться на него;
- Windows + Ctrl + F4 – Закрыть текущий виртуальный рабочий стол;
- Windows + Ctrl + Влево / Вправо – Переключиться на виртуальный рабочий стол слева или справа.
К сожалению, пока нет комбинации клавиш, которая будет перемещать текущее окно приложения между виртуальными рабочими столами.
Системные горячие клавиши Windows 10
- Ctrl + Shift + Esc – запустить диспетчер задач.
- Win + R – открыть диалоговое окно «Выполнить».
- Shift + Delete – безвозвратно удалить выделенные файлы или папки.
- Alt + Enter – показать свойства выбранного элемента.
- Windows + Пробел – переключить язык ввода и раскладку клавиатуры. В открывшемся окне, удерживайте Windows, нажимайте Пробел для перебора возможных вариантов
- Windows + A – открыть «Центр поддержки».
- Windows + S – активировать окно поиска.
- Windows + H – запустить панель «Поделиться».
- Windows + I – открыть окно «Параметры».
- Windows + D – свернуть все окна Windows 10, повторное нажатие снова их открывает.
- Windows + Q – поиск при помощи Кортана. Тем, у кого пока не работает Кортана, нужно просто немного подождать. Поддержка различных языков появиться в ближайшее время.
Командная строка
В командной строке в Windows 10, наконец, появилась функциональность CTRL + C и CTRL + V. В новом окне командной строки использование сочетаний клавиш не включено по умолчанию, так что не забудьте открыть окно свойств командной строки и включить их в первую очередь.
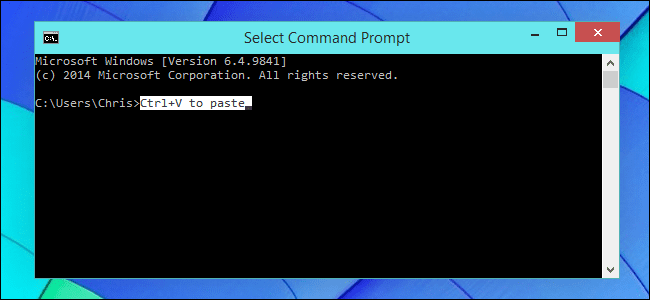
Копирование и вставка текста
- Ctrl + V или Shift + Insert – Вставка скопированного текста после курсора.
- Ctrl + C или Ctrl + Insert – Копирование выделенного текста в буфер обмена.
- Ctrl + A – Выделение всего текста в текущей строке, если строка содержит текст.
Горячие клавиши для выбора текста
Многие из стандартных комбинаций горячих клавиш для редактирования текста теперь, наконец, будут работать в командной строке! К ним относятся:
- Shift + влево / вправо / вверх / вниз – перемещение курсора с выделением текста. Продолжайте нажимать клавиши со стрелками, чтобы выбрать больше текста.
- Ctrl + Shift + влево / вправо – перемещение курсора на одно слово влево или вправо, с выбором этого слова.
- Shift + Home / End – Перемещение курсора в начало или конец текущей строки с выделением текста.
- Shift + Page Up / Page Down – Перемещение курсора вверх или вниз по экрану, выделяя текст.
- Ctrl + Shift + Home / End – Перемещение курсора в начало или в конец “экранного буфера,” с выделением всего текста между курсором и началом или концом текста в командной строке.
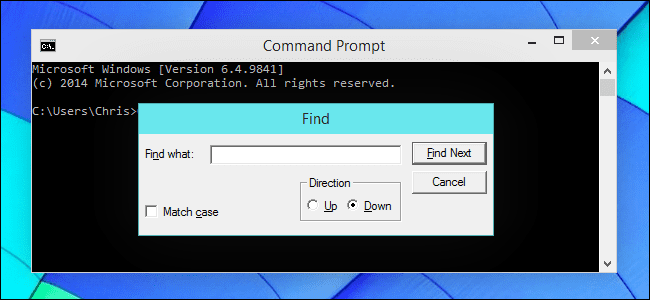
Другие хоткеи
- Ctrl + Up / Down – перемещение на одну строку вверх или вниз в истории командной строки – как с помощью прокрутки.
- Ctrl + Page Up / Page Down – перемещение на одну страницу вверх или вниз в истории командной строки.
- Ctrl + M – Вход в “режим знак”, который помогает при выборе текста. Ранее, единственный способ сделать это был, щелчек правой кнопкой мыши в командной строке и выбор Отметить.
- Ctrl + F – Открывает диалог поиска в командной строке.
- Alt + F4 – Закрывает окно командной строки.
Проводник
- Windows + E – запустить Проводник (файловый менеджер).
- Ctrl + N – открыть новое окно.
- Ctrl + колесо прокрутки мыши – изменить представление и размер элементов (иконки, таблица, эскизы и так далее).
- Alt + стрелка Вверх – подняться вверх на один уровень.
- Alt + стрелка Влево / Вправо – просмотреть предыдущую /следующую папку.
Мы надеемся, что Microsoft добавит еще больше горячих клавиш, продолжая улучшать Windows 10. Уже работающие, новые сочетания клавиш очень полезны пользователям- особенно в командной строке!

