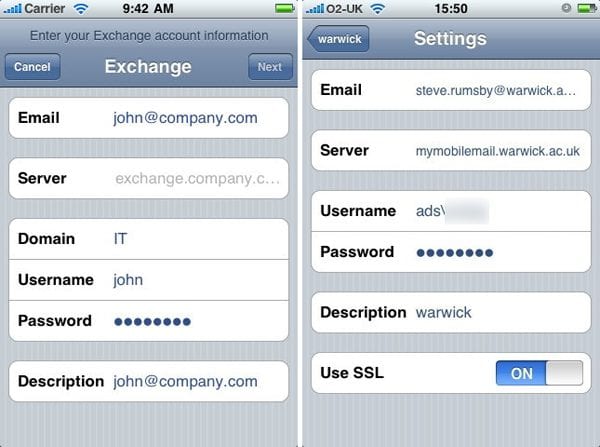Когда IT-менеджеры окажутся сломлены вашей настойчивостью в желании использовать корпоративные функции iPhone, за справкой по развертыванию сети корпоративных телефонов они могут обратиться к специальной инструкции от Apple — iPhone and iPod Touch Enterprise Deployment Guide (там есть подразделы, посвященные тонкостям настройки Microsoft Exchange, Cisco IPSec VPN, почты IMAP и профилей конфигурации устройств).
Эта инструкция полна глубокомысленных и чрезвычайно полезных советов наподобие «Убедитесь, что на фронт-энд сервере установлен сертификат сервера и активируйте SSL для виртуальной директории Exchange ActiveSync, для чего потребуется базовый уровень авторизации SSL». Скачать ее можно на этом сайте: www.apple.com/support/iphone/enterprise/.
После этого они должны предоставить вам и вашему iPhone доступ к Exchange-серверам компании через Exchange ActiveSync. К счастью, если у вас уже есть доступ к Outlook Web Access, скорее всего, вы сможете подключаться и с помощью iPhone.
Смотрите специализированные приложения и сайты для телефонов андроид, чтобы использовать эту функциональность на Android смартфонах.
Вам же настроить ваш телефон для доступа к серверу Exchange ActiveSync куда проще.
- Смиритесь с фактом, что ваши собственные адресная книга и календарь будут заменены корпоративными. iPhone не сможет иметь дело и с теми, и с другими — по крайней мере, если вы не подписаны на MobileMe – только в этом случае ваши личные данные смогут ужиться в одном телефоне с корпоративными (впрочем, ваши личные учетные записи почты могут сосуществовать с рабочими).
- Настройте корпоративную почту на iPhone, если это не сделали за вас. Нажмите Settings– Mail, Contacts, Calendars – Add Account – Microsoft Exchange. Введите свой рабочий электронный адрес, имя пользователя и пароль (их вам должен был предоставить администратор). Поле «Username» – единственное, с которым могут возникнуть трудности.
Иногда ваше имя пользователя представляет собой лишь первую часть вашего электронного адреса (если ваш адрес — smithy@warfire.com, то имя пользователя будет просто smithy).
А в некоторых компаниях вам нужно знать еще и имя домена Windows и вписать его перед именем пользователя, в виде доме\имя (к примеру, warfire\smithy). В некоторых компаниях именно под этим именем вы входите в систему на работе или в Outlook Web Access. Если вы не уверены, вначале попробуйте первый вариант, а если не получится — второй; ну а если не получится даже со вторым, придется звонить системным администраторам.
Это обратная косая черта, обратите внимание — обычная косая черта не сработает. Где же она находится на клавиатуре iPhone? Вначале нажмите клавишу .?123, чтобы открыть основной набор пунктуации, а затем – #+= для доступа к дополнительным символам. Вот и она, во втором ряду: \.
Кстати, что вы напишете в поле «Description», не так важно. Можете назвать учётную запись как угодно, ну, например, «Моя обожаемая работа». После завершения ввода данных нажмите на кнопку Next в верхней части экрана.
Если ваша компания использует Exchange 2007, в принципе, больше ничего вводить не нужно. Вам будет представлен список корпоративных подразделов, которые могут синхронизироваться с вашим телефоном – электронная почта, контакты и календари, и вы можете выключить любой из них, если вы полагаете, что на вашем телефоне он будет лишним (всегда есть возможность передумать и изменить эту настройку в разделе Settings).
Однако если ваша компания использует Exchange 2003 (или 2007 с выключенной функцией AutoDiscovery), вас попросят предоставить еще и адрес сервера. Чаще всего это тот же адрес, которым вы пользуетесь для доступа к веб-версии учетной записи Outlook, к примеру, owa.warfire.com. Если же вы не уверены, обратитесь за помощью к вашим специалистам; только после ввода адреса сервера вы получите доступ к возможности выбора типов данных для синхронизации.
Вот, собственно, и все. Уже совсем скоро на вашем телефоне появятся ваши новые календари, почта и контакты.