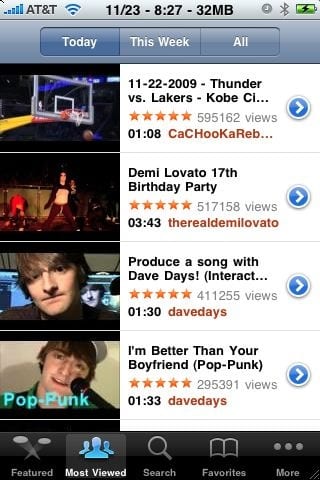Программа YouTube в общем работает так же, как и программа iPod, то есть она представляет собой совокупность списков. Выберите один из значков в нижней части дисплея для того, чтобы найти видеоролики одним из способов, описанных в этой статье.
Если вы любите смотреть видео на YouTube или имеете собственный канал, поиск и систематизация видеороликов может быть достаточно нетривиальной задачей. Особенно, если вы преобрели экшн камеру Yi в Украине, количество отснятых сюжетов может быть просто огромным. Итак, как-же сортируются видеоролики на YouTube.
- Featured (Особые). Прокручиваемый и перелистываемый список видеороликов, отобранных редакторами YouTube. Вы увидите название длительность, рейтинг и популярность (количество просмотров) каждого из них.
- Most Viewed (Самые популярные). Это как соревнование по популярности. Нажмите на кнопки вверху, чтобы просмотреть наиболее просматриваемые видеоролики за Today (Сегодня), This Week (Текущая неделя) или All (Все время). Прокрутите список до конца и нажмите Load 25 More (Загрузить следующие 25) для того, чтобы просмотреть следующий фрагмент списка.
- Bookmarks (Закладки). В этот список внесены видеоролики, которые вы пометили как избранные, как описано ниже.
- Search (Поиск). При выборе этой опции появляется клавиатура iPhone, чтобы вы могли ввести ключевые слова для поиска. YouTube отображает список видеороликов, в описании, названии, ключевых словах или имени автора которых есть заданные вами слова.
Если вы нажмете More (Дополнительно), появятся три дополнительные опции.
- Most Recent (Самые новые). Это самые последние ролики, которые были выложены на YouTube.
- Top Rated (С наивысшим рейтингом). Каждый раз при просмотре ролика на YouTnbe зрителям дается возможность дать ему оценку. (Если вы просматриваете видео через iPhone, вы не сможете его оценить.) В этом списке приведены ролики с наивысшим рейтингом. Учтите — вас могут разочаровать предпочтения общественности.
- History (Просмотренные). В этой категории находится список роликов, которые вы недавно просматривали на iPhone — там также есть кнопка Clear (Очистить), с помощью которой можно очистить список, чтобы никто не узнал, что вы смотрели.
После того, как вы нажали More для просмотра дополнительных возможностей в верхнем правом углу появится кнопка Edit. После нажатия этой кнопки откроется страница Configure (Настройка). Вы можете поменять местами иконки в нижней части страницы приложения YouTube, заменив их иконками, которые часто скрыты (например, Most Recent или Top Rated), всего лишь перетянув их на новое место.
В правой части каждого из списков есть синяя кнопка. Нажав на нее, можно открыть страницу Details (Детали) для этого видеоролика, с информацией о нем, включая описание, дату, категорию, теги (ключевые слова), имя пользователя, разместившего этот видеоролик, время воспроизведения, количество просмотров, ссылки на похожие видео и т.д.
На этой странице также есть две другие полезные кнопки: Bookmarks (Добавить в закладки), с помощью которой можно добавить видеоролик в ваш список закладок (нажмите кнопку Bookmarks в нижней части дисплея, чтобы просмотреть этот список), и кнопка Share (Отправить другу, которая запускает программу Mail и создает исходящее сообщение, в котором уже содержится ссылка на видеоролик YouTube. Задайте адресата сообщения и отправьте его всём, кого, на ваш взгляд, это может заинтересовать, и при этом вы станете звеном великой вирусной машины YouTube.
Иногда пользователи сталкиваются с невозможностью просмотра видеоконтента на своем ПК. Это может быть вызвано как отсутствием необходимых для просмотра кодеков, так и аппаратными проблемами. В последнем случае, необходимо сервисное обслуживание компьютеров, которое позволит устранить проблемы или даже улучшить конфигурацию ПК. Вы также можете задать вопрос, службе поддержки клиентов и получить на него квалифицированный ответ специалистов.