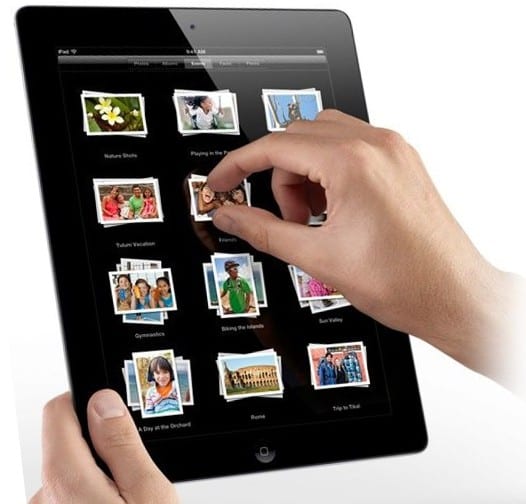Слава iPad как лучшего устройства для веб-серфинга вполне заслуженна: он потрясающе быстр, превосходно отображает большинство веб-сайтов, его большой экран предоставляет возможность почти всегда видеть полноразмерную (по крайней мере, по горизонтали) страницу, что гораздо лучше, чем урезанный вид страницы на других устройствах или убогие мобильные версии).
Но что действительно отличает iPad не только от планшетных устройств, но и от персональных компьютеров, ноутбуков и нетбуков, так это наличие сенсорного экрана (тачскрина). Кстати, рекомендуем отличный сервис http://inprotech.kiev.ua/g7212412-sensornye-ekrany, где, в случае поломки, вы сможете заказать тачскрин по отличной цене.
В других устройствах, несмотря на то что вы можете нажимать на ссылки и заполнять формы, страница выглядит статично, как и эта, бумажная. Однако на iPad (как и на его меньшем брате iPhone) вы можете увеличивать и уменьшать изображение на экране разведением и сведением пальцев, перелистывать страницы и переключаться на части страницы, проведя по экрану пальцем в нужном направлении. Вы действительно не только чувствуете интерактивность страницы, но и управляете ею буквально голыми руками!
Просмотр веб страниц довольно энергозатратная операция. Любителям активно использовать Интернет на телефоне рекомендуем присмотреться к такому аксессуару как чехол батарея для iphone 4. Удобная возможность увеличить общую ёмкость аккумуляторных батарей и защитить корпус устройства.
Тачскрин – это ключ к рациональному и приятному веб-серфингу на iPad, поэтому ниже описаны некоторые приемы его использования, которые сделают ваши веб-экскурсии веселее и полезнее.
- Двойное нажатие. Быстрый способ увеличить интересующий фрагмент страницы – будь то изображение, абзац, таблица или колонка текста, который вы хотите рассмотреть, – двойное нажатие по нему. iPad увеличит фрагмент так, чтобы он занимал весь экран по ширине. Повторное двойное нажатие вернет странице прежний размер.
- Точный зум. Зумирование (увеличение и уменьшение масштаба изображения) в iPad – операция элементарная: для увеличения нужно раздвинуть пальцы, для уменьшения – сдвинуть их. А чтобы нужный элемент (изображение, ссылка, текстовый блок или выделенный фрагмент) оказался в центре увеличенной страницы, расположите большой и указательный пальцы на объекте, который хотите увеличить, как бы защемляя его, и разведите пальцы для увеличения,
- Увеличение с центрированием. Другим полезным приемом для центрирования объекта на увеличенной странице является зумирование и передвижение одновременно. Это значит, что одновременно со сведением и разведением пальцев вы также можете двигать их вправо, влево, вверх или вниз для перемещения страницы. Правда, иногда iPad позволяет перемещение только по горизонтали или вертикали (например, если в течение долгого времени прокрутка делается только в одну сторону, то он автоматически отключает ее в другом направлении), но все равно это полезный прием.
- Одним нажатием кверху. Если вы, прочитав очень длинную веб-страницу, оказались в итоге в самом низу, то путь наверх к адресной строке простой прокруткой может стать весьма продолжительным. Чтобы не стирать кожу на пальце, просто нажмите на статусную строку (ту, которая с часами). Safari незамедлительно перемотает страницу на самый верх.
- Нажатие и удержание для получения информации о ссылке. Переход по ссылке осуществляется простым нажатием на нее. Но лучше подстраховаться и сначала посмотреть, на какой адрес она ведет. В обычном браузере для этого нужно навести на нее курсор мыши – адрес появится во всплывающем окошке или в статусной строке. В iPad способ схожий: задержите палец на ссылке на пару секунд, и Safari покажет всплывающее окошко с информацией об адресе. Если адрес не вызывает сомнений, можно перейти по ссылке нажатием «Открыть» (Open) для перехода на текущей странице или нажатием «На новой странице» (Open in New Page), чтобы создать еще одну страницу и открыть в ней требуемый адрес. (Об открытии и управлении несколькими страницами в браузере подробнее будет рассказано ниже в этой главе.) В случае решения не переходить по ссылке можно нажать «Отменить» (Cancel).
- Нажатие и удержание для копирования адреса ссылки. Если нужно скопировать адрес ссылки в другую программу – например, в заметку или почтовое сообщение, то для этого задержите палец на ссылке на пару секунд, и Safari покажет всплывающее окошко. Нажмите «Копировать» (Сору), переключитесь на требуемую программу, нажмите на поле ввода и в открывшемся меню выберите «Вставить» (Paste).
- Использование вертикального режима для навигации по длинной странице. Горизонтальный режим делает страницу шире, что удобно для просмотра. Но если вам нужно быстро прокрутить длинную страницу, то лучше делать это в вертикальном режиме, а затем, дойдя до нужного места, повернуть горизонтально и увеличить нужный фрагмент.
- Прокрутка двумя пальцами. Некоторые сайты составлены из фреймов – отдельных прямоугольных областей, в которых открываются страницы, обычно с собственной полосой прокрутки. На таких сайтах обычное скользящее движение одним пальцем прокручивает только целый сайт, а не содержимое отдельного фрейма. Для прокрутки содержимого фрейма нужно провести по нему двумя пальцами. Вот чудеса!
- Открытие большей клавиатуры. Экранная клавиатура появляется, если нажать на элемент, позволяющий вводить текст. Замечу, что в горизонтальном режиме кнопки клавиатуры крупнее, чем в вертикальном. Так что для удобства советую поворачивать iPad горизонтально, если надо ввести текст.
- Быстрый ввод стандартных веб-адресов. Большинство сайтов имеют адреса, начинающиеся с http://www. и заканчивающиеся на .com/. Safari на iPad экономит ваше время, самостоятельно подставляя «служебные» слова. Если вы введете простой текст в строку адреса – например, слово wiley или несколько слов, соединенных в одно, как wordspy, – и нажмете Go, Safari автоматически добавит http://www. в начало и .соm/ в конец. И wiley превратится в http://www.wiley.com/, a wordspy – в http://www.wordspy.com/.