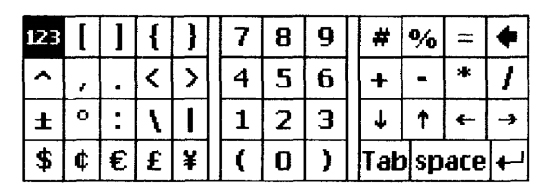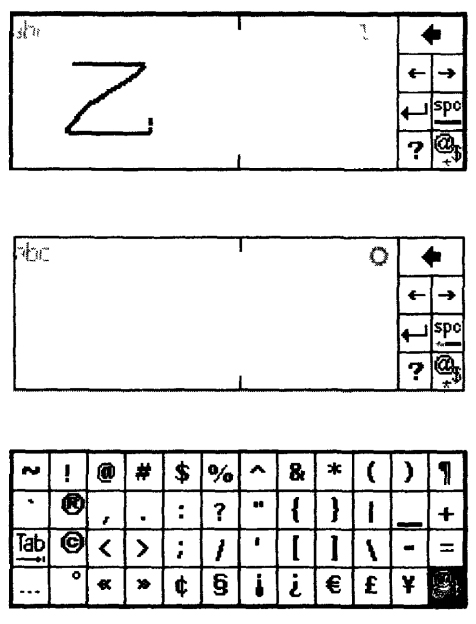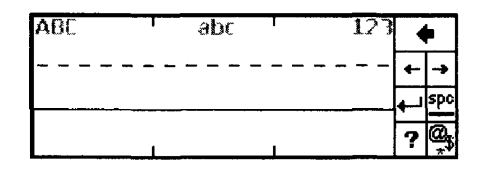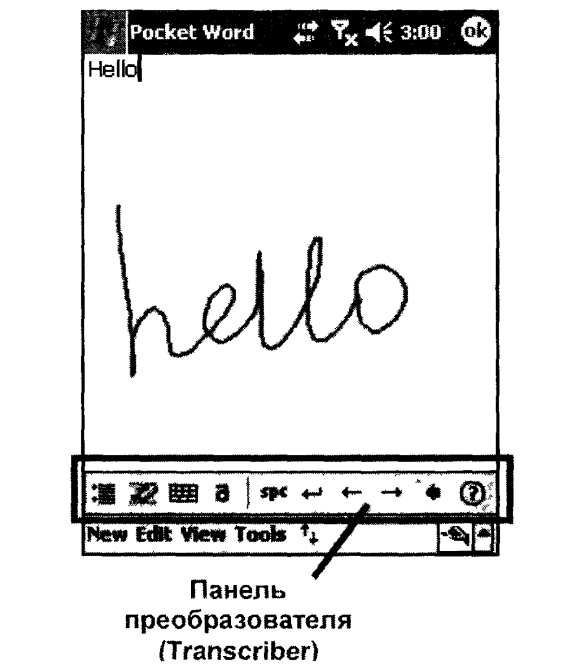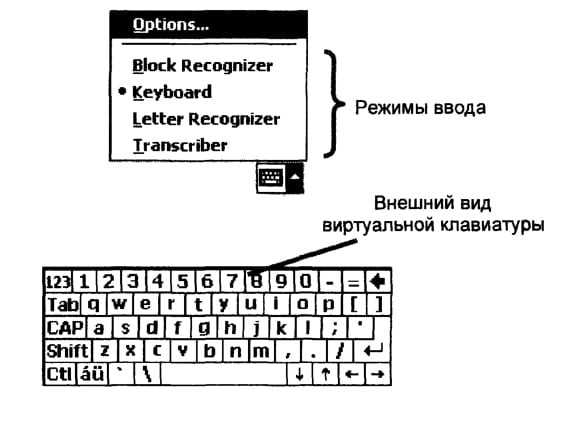 Часто при работе с приложениями возникает необходимость ввода текстовой информации (паролей, имен, напоминаний, задач и т.д.). Для этих целей в ОС Windows Mobile существуют следующие способы:
Часто при работе с приложениями возникает необходимость ввода текстовой информации (паролей, имен, напоминаний, задач и т.д.). Для этих целей в ОС Windows Mobile существуют следующие способы:
- ввод текста посредством виртуальной клавиатуры (Keyboard);
- ввод с помощью области распознавания строчных символов (Block Recognizer);
- ввод с помощью области распознавания заглавных и строчных символов (Letter Recognizer);
- распознавание посредством преобразователя (Transcriber);
- копирование текстовой информации из окна одной программы в окно другой с помощью буфера обмена.
Для выбора того или иного способа ввода информации необходимо нажать стилусом на изображении стрелки в правом нижнем углу экрана и в появившемся меню выбрать способ ввода. Если в том же углу отображается значок требуемого способа ввода, то для активизации данного способа ввода можно нажать кончиком стилуса на этом значке. При повторном нажатии панель ввода (область распознавания, виртуальная клавиатура) будет скрыта.
Доступность элементов ввода текста зависит от того, с каким окном работает пользователь. Другими словами, в окнах, не содержащих текстовых полей, данные элементы будут недоступны.
Рассмотрим подробнее каждый из этих способов.
Использование виртуальной клавиатуры
При вводе текста виртуальная клавиатура является наиболее простым инструментом и представляет собой миниатюрное графическое изображение стандартной клавиатуры в нижней части экрана КПК.
Виртуальная клавиатура имеет раскладку, аналогичную клавиатуре настольного персонального компьютера с поправкой на размеры. Подобно настольной, клавиши виртуальной клавиатуры можно разделить на следующие группы:
- клавиши с изображениями символов алфавита;
- клавиши с изображениями знаков препинания и спецсимволов;
- вспомогательные клавиши (Ctl, Shift);
- управляющие клавиши (Enter);
- клавиши с изображениями цифр.
Для ввода символа достаточно нажать стилусом на клавише с его изображением. Большинство клавиш предназначено для ввода нескольких символов, и то, какой символ будет введен, зависит от состояния управляющих клавиш Shift, Ctl. Использование комбинаций клавиш на виртуальной клавиатуре производится следующим образом:
- Нажимаем вспомогательную клавишу (Shift или Ctl).
- Нажимаем вторую клавишу сочетания.
Переход в режим ввода прописных букв, как и в настольной клавиатуре, производится нажатием клавиши CapsLock (САР на виртуальной клавиатуре) или же комбинацией вспомогательной клавиши Shift и клавиши с изображением нужной литеры. В первом случае все символы, набранные в режиме САР, будут заглавными, тогда как во втором случае — заглавной будет лишь буква, нажатая после клавиши Shift. В отличие от настольной клавиатуры символы, изображенные на клавишах виртуальной клавиатуры, изменяются в зависимости от состояния управляющих клавиш. Это существенно упрощает работу с виртуальной клавиатурой, особенно на этапе знакомства с КПК.
При наборе текста может возникнуть ситуация, когда нужного символа нет на клавиатуре. В этом случае некоторые программы предоставляют полный перечень символов таблицы Unicode.
Для более удобного ввода чисел и математических выражений необходимо нажать клавишу 123, вызывающую числовой вариант виртуальной клавиатуры.
Данная клавиатура помимо цифр содержит основной набор знаков математических операций, а также знаки основных валют. Для возврата к стандартной клавиатуре необходимо нажать клавишу 123 повторно.
Использование областей распознавания
Ввод символов в области распознавания Block Recognizer (области ввода строчных букв) позволяет ускорить набор текста, используя при этом привычный рукописный ввод. Ввод символов в данном случае производится подобно тому, как это делается при письме на бумаге, с той лишь разницей, что символы рисуются стилусом на экране карманного ПК. При использовании данного метода текст вводится посимвольно, причем для каждого вида символов (буква, число, знак) предусмотрено соответствующее поле.
Область распознавания включает несколько зон, имеющих соответствующие заголовки:
- зона ввода букв (аbс)
- зона ввода чисел (123);
- зона ввода знаков препинания, математических операций и других знаков (о).
Первая и вторая зоны присутствуют в области распознавания всегда, а для отображения третьей необходимо нажать стилусом на заголовке одного из отображенных полей (abc или 123), после чего данное поле будет заменено полем для ввода знаков (о). После ввода знака область распознавания примет стандартный вид.
Кроме зон, в которых производится ввод символов, в области распознавания присутствуют служебные клавиши, такие как перемещение каретки ввода на следующую строку, клавиши перемещения курсора ввода, вставки пробела, удаления символов. Кроме того, для ввода знаков
препинания, математических знаков, а также знаков валют существует специальная панель, которая вызывается нажатием клавиши Для скрытия этой панели необходимо повторно нажать на данную клавишу.
С помощью клавиши ? в панели распознавания вызывается окно помощи, в котором можно получить информацию о правильном написании того или иного символа (т.е. как правильно вычерчивать символ, чтобы система его распознала).
Область распознавания Letter Recognizer (область ввода строчных и заглавных букв) во многом схожа с рассмотренной выше областью распознавания Block Recognizer, с той лишь разницей, что можно вводить как строчные, так и заглавные буквы. Данная область распознавания имеет следующий вид
Использование преобразователя (Transcriber)
Данный способ ввода максимально приближен к обыкновенному рукописному способу ввода и является наиболее скоростным и естественным.
Он основан на распознавании частей введенного слова путем сравнения росчерков, введенных пользователем, с содержимым специальной базы. После того как распознаны все символы, программа подбирает из внутреннего словаря наиболее похожее по написанию слово. Программа Microsoft Transcriber работает в фоновом режиме и для распознавания использует всю площадь экрана карманного ПК. Если в качестве способа ввода выбран преобразователь, то в окне программы, в которой производится ввод, отображается дополнительная панель преобразователя.
При использовании данного инструмента ввода пользователь должен знать следующие его особенности:
- предложение вводится пословно;
- ввод слова может осуществляться как рукописными, так и печатными буквами. Кроме того, возможно и смешанное их использование;
- не следует допускать значительных пробелов между символами (преобразователь может трактовать это как символ пробела);
- символы, большие остальных начерченных символов, будут восприняты преобразователем как заглавные;
- по умолчанию ввод осуществляется строго горизонтально. Однако направление ввода можно изменить;
- распознавание начинается с некоторым запозданием после того, как пользователь отвел кончик стилуса от поверхности экрана. Это сделано с целью упрощения процесса ввода, ведь не каждое слово можно написать одним росчерком (т.е. не отрывая стилус от поверхности экрана). Время задержки может регулироваться.
Панель программы Microsoft Transcriber содержит клавиши перевода курсора на следующую строку, его перемещения, удаления символов, вызова справки и настройки программы и росчерков для символов.
Кроме того, можно задать вид вводимых символов. По умолчанию в программе установлен режим ввода строчных литер. Для его изменения на другой режим вначале на панели преобразователя необходимо нажать стилусом клавишу a, после чего надпись на данной клавише изменится на 123 и активизируется режим ввода числовых данных. Следующее нажатие данной клавиши включит режим ввода заглавных букв. После распознавания введенных символов программа возвращается к виду данных по умолчанию.
Для упрощения ввода числовой информации, а также знаков препинания, знаков математических операций и валют на панели программы Microsoft Transcriber имеется клавиша вызова дополнительной виртуальной клавиатуры, содержащей символы вышеперечисленных групп.
Также возможно задание сокращений или меток для некоторых слов, задание меток для запуска приложений и выполнения функций, а также создание собственных росчерков для символов алфавита.