Приложение Documents 5 от Readdle является очень удобным и мощным приложением для работы с документами в iOS. Оно абсолютно бесплатно, без рекламы и без назойливых предложений о покупках. Кроме того, приложение является универсальным, в том смысле, что оно оптимизирована как для iPhone, так и для iPad.
Приложение Documents очень популярно в Itunes Apps Store, но хотим рассказать о том, что можно сделать с помощью этого универсального приложения. Для начала, Documents это просмотрщик документов, но если с его помощью вы только читаете PDF-файлы, вы используете лишь малую часть его функционала. Вот что еще вы можете сделать с документами на вашем iPad или iPhone.
Просмотр документов и медиа-плеер
Вы можете использовать приложение Documents, чтобы открыть широкий спектр файлов на вашем iOS устройстве. Оно поддерживает PDF-файлы, изображения, распространенные аудио и видео форматы, документы Microsoft Office, EPUB книги и даже HTML веб-страницы.
Передача файлов между компьютером и iOS
Если ваш компьютер и iOS устройство подключены к той же сети Wi-Fi, вы можете быстро передавать файлы любого типа без проводов между компьютером и устройством без каких либо ограничений. Откройте приложение Documents, включите Wi-Fi Drive в разделе Настройки и введите предоставленный IP-адрес (или имя Bonjour) в браузере вашего компьютера.
Доступ к вашему облачному хранилищу
Documents можно подключить к Dropbox, Google Drive, OneDrive и другим аккаунтам облачных хранилищ. Таким образом вы можете легко получить доступ ко всем файлам, хранящимся в облаке из одного места. Одним нажатием на любой файл, вы сможете загрузить его на iOS устройство в автономном режиме. Вы даже можете загрузить и хранить целые папки из облака внутри приложения Documents.
Загрузка и синхронизации файлов
Вы можете можете загружать файлы любого типа из приложения Documents вашем Dropbox или Google Drive путем перетаскивания. Произведите длительное нажатие на файл внутри Documents и поместите его в любое из подключенных облачных хранилищ имеющихся в боковой панели. Вы также можете включить синхронизацию и папка внутри Documents всегда будет оставаться синхронизированной с указанной папкой в вашей облачной системе хранения данных (или FTP-сервере).
Предположим, что используя конструктор сайтов sitebuilder, вы создали Интернет магазин. Теперь вы можете поддерживать актуальную информацию о наличии товаров на складе, просто синхронизируя базу данных интернет магазина с фактическим наличием товаров, используя iPhone или iPad.
Сохранять веб-страницы в PDF-файлы
Приложение Documents имеет встроенный веб-браузер, который, как и Google Chrome , может конвертировать страницы непосредственно в PDF файлы, сохраняя оформление и форматирование. Кроме того, вы можете выбрать загрузку страницы как исходного HTML-файла или использовать формат веб-архива, который сохраняет HTML, CSS и JavaScript в одном файле.
Скачивать файлы из Интернета на ваше iOS устройство
Веб-браузер вашего iPhone или iPad не позволяет загружать файлы. Таким образом, если вы попробуйте открыть ссылку, указывающую, например, на видео .WMV или архивный файл .RAR, браузер не сможет обрабатывать файл, и не даст вам возможность сохранить файл. Однако вы можете использовать браузер внутри Documents для скачивания любого файла из Интернета — просто вставьте URL файла в адресной строке и вам будет предложено сохранить файл локально.
Отправка почтой более 5 фотографий
Apple, ввел странное ограничение в свое приложении Почта, которое не позволит вам выбрать и отправить более 5 фотографий из Camera Roll в одном сообщении. Однако вы можете обойти это ограничение с помощью Documents.
- Разрешите доступ Documents в папку с фотографиями, и выберите любое количество фотографий и используйте опцию отправки электронной почты для отправки выбранных снимков с помощью приложения Почта.
- Кроме того, вы можете импортировать фотографии в папку внутри Documents, выделите их все и выберите опцию создания ZIP архива, который вы можете прикрепить к вашему сообщению электронной почты.
Перемещайте файлы между iPad и iPhone
Если вы используете несколько устройств IOS, вы можете применять Documents для перемещения файлов с одного устройства на другое. Откройте приложение на обоих устройствах, перейдите в Network и подключитесь к другому устройству. Оно будут перечислены в списке Доступные устройства, когда и ваш iPhone и iPad находятся в одной сети. Теперь выберите файлы и папки, которые вы хотите отправить на другое устройство и нажмите Отправить.
Текстовый редактор
В то время как вы находитесь в приложение Documents, нажмите кнопку Изменить и выберите «Текстовый файл» в меню. Вы получаете доступ к редактору заметок, который поддерживает как простой текст, так и форматированный. Вы можете создать текстовый файл, а также редактировать уже существующие.
Изменение пользовательского агента в браузере
Некоторые веб-сайты могут не открываться на вашем iOS устройстве, потому что они не поддерживают Safari. Вы можете легко обойти эту проблему, открыв сайт внутри браузера Documents и изменив пользовательского агента в поддерживаемом браузере. Эта очеь полезная функция и не доступна внутри Chrome или Safari на iPhone или iPad.

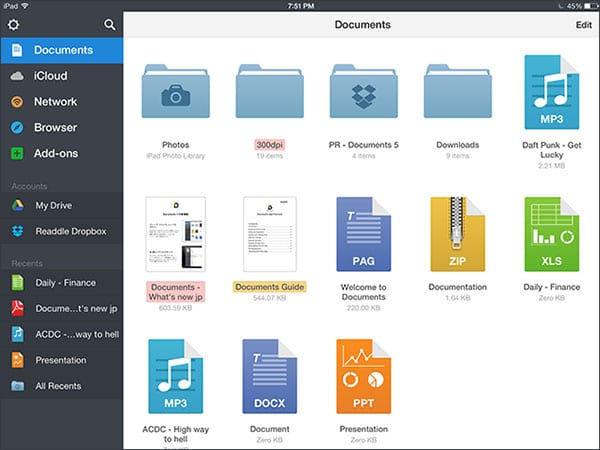
подскажите пожалуйста как открыть documents 5 в режиме браузер ?