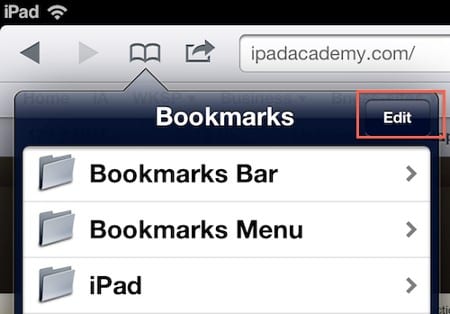Эре Интернета пошел третий десяток, и было бы глупо начинать читать лекцию о пользе Всемирной паутины. Полагаю, вы и без подобных введений заинтересованы в поиске любопытных ресурсов и возвращении к лучшим из них позднее. Запись истории ваших перемещений в Safari может в этом помочь (я расскажу об этом чуть ниже), но наилучший способ гарантировать себе возможность легко вернуться на сайт через неделю, месяц или год — это сохранить его в закладках.
Синхронизация закладок
Простейший способ одним махом наполнить браузер iPad закладками для любимых сайтов — это взять их из вашего главного хранилища закладок, например, из браузера основного компьютера. Наверняка их там множество. Чтобы переправить их на iPad, вам нужно отметить закладки как часть процесса синхронизации между iPad и iTunes.
Синхронизация закладок по умолчанию включена, но лучше в этом убедиться.
- Подключите iPad к компьютеру.
- В списке устройств выберите iPad.
- Выберите вкладку «Информация» (Info).
- Прокрутите вниз до раздела «Другое» (Other) и выполните одно из следующих действий:
- Мас. Пометьте галочкой «Синхронизировать закладки Safaris (Sync Safari Bookmarks);
- Windows. Пометьте галочкой «Синхронизировать закладки» (Sync Bookmarks) и затем выберите веб-браузер из списка.
- Нажмите «Готово» (Apply). iTunes начнет синхронизацию закладок.
Добавление закладок вручную
Даже после переноса закладок с компьютера они вряд ли сохранят свою актуальность навсегда. Вероятно (да точно!) вам будут встречаться интересные сайты во время серфинга с iPad. Чтобы вернуться к ним позже, можно создать закладки прямо с iPad таким образом:
- Откройте сайт, который хотите сохранить.
- Нажмите на кнопку «+».
- Нажмите «Добавить закладку» (Add Bookmark). Откроется меню добавления закладки.
- В верхнем поле введите название закладки, чтобы потом было проще ее узнать. Это название будет отображено в списке закладок.
- Нажмите «Закладки» (Bookmarks). Откроется список папок в закладках.
- Нажмите на папку, в которую вы хотите поместить закладку. Safari вернется в предыдущее меню.
- Нажмите «Сохранить» (Save).
Перенос закладок из Firefox в iPad
Представьте ситуацию, когда у вас, вдруг не работает ноутбук. Пока его ремонтируют в сервисном центре Смарт Сервис, вы можете продолжать пользоваться своими закладками, если предпримете несколько простых шагов.
Синхронизация закладок в iTunes работает только в Safari и Internet Explorer. Неужели нет надежды, если для серфинга вы используете Firefox и все закладки хранятся в нем? По счастью, Firefox имеет возможность экспортировать закладки в файл, после чего их можно сначала импортировать в Safari или Internet Explorer и затем синхронизировать с iPad. Это хоть и извилистый, зато надежный путь. Вот подробности:
- Запустите Firefox и начните процедуру экспорта:
- Firefox 3 (Mac и Windows). Выберите «Закладки» — «Управление закладками» (Bookmarks — Organize Bookmarks), чтобы открыть библиотеку. Нажмите кнопку «Импорт и резервирование» (Import and Backup), затем «Экспорт в HTML» (Export HTML);
- Firefox 2 (Windows). Выберите «Закладки» О «Управление закладками» (Bookmarks о Organize Bookmarks), чтобы открыть менеджер закладок, затем нажмите «Файл» Ф «Экспорт» (File — Export).
- В диалоге экспорта файла закладок выберите расположение для файла и нажмите «Сохранить» (Save). Firefox сохранит свои закладки в файле под названием bookmarks.html.
- Импортируйте закладки из файла Firefox в ваш браузер.
- Safari. Выберите «Файл» «Импортировать закладки» (File Import Bookmarks), найдите файл bookmarks.html и нажмите «Импортировать» (Import);
- Internet Explorer. В версиях 8 и 7 нажмите Alt + Z, затем нажмите «Импорт и экспорт» (Import and Export); в версии 6 выберите «Файл» «Импорт и экспорт» (File — Import and Export). В «Мастере импорта-экспорта» (Import/Export Wizard) нажмите «Далее» (Next), затем «Избранное» (Favorites) и далее следуйте подсказкам Мастера по импорту файла bookmarks.html.
- Подключите iPad к компьютеру. Откроется iTunes, обнаружит iPad и синхронизирует закладки, которые теперь включают в себя также и закладки Firefox.
Управление закладками
После того как вы более-менее определились со списком закладок, вам наверняка понадобится время от времени вносить какие-то поправки — например, изменить название, адрес или содержащую папку, сортировку закладок или папок или стереть устаревшие закладки.
Чтобы это сделать, надо включить режим редактирования в списке закладок.
- В Safari нажмите на значок закладок. Safari откроет меню «Закладки» (Bookmarks) со списком ссылок.
- Если закладка, которую вы хотите отредактировать, находится в какой-либо папке, нажмите на папку. Например, если вы синхронизировались с Safari, то у вас должна быть папка под названием «Панель закладок» (Bookmarks Bar), которая включает все те закладки и папки, которые вы добавляли в одноименную папку на настольной версии Safari.
- Нажмите «Изменить» (Edit). iPad переключит список закладок в режим редактирования. В режиме редактирования вы можете свободно распоряжаться закладками. Например: редактировать закладку. Нажмите на закладку, чтобы открыть меню ее редактирования. Здесь можно изменить ее имя, адрес и поменять содержащую папку. После окончания нажмите на название папки в верхнем левом углу меню; изменить порядок закладок. Используйте значок «Перетащить» (Drag) справа от названия закладки, чтобы переместить ее в нужное место. Обычно любимые закладки оказываются вверху, чтобы можно было легко до них добраться;
- Добавить папку закладок. Нажмите «Новая папка» (New Folder), чтобы перейти в меню редактирования папки, затем на название закладки и выберите ее расположение. Активно используйте тематические папки: это отличный способ сохранять закладки в порядке;
- Удалить закладку. Не пользуетесь закладкой? Нажмите на значок удаления слева от названия закладки и затем на кнопку «Удалить» (Delete), которая появится справа.
Когда все приведено в порядок, нажмите «Готово» (Done), чтобы выйти из режима редактирования.