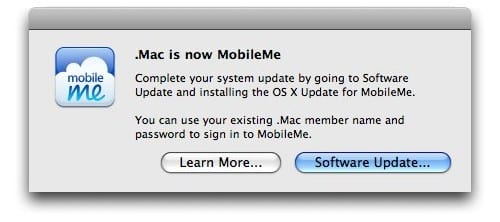Настройка аккаунта MobileMe на Mac
Следующие действия помогут настроить синхронизацию аккаунта MobileMe с приложением Mail на вашем настольном Mac.
- На мониторе в самом нижнем ряду значков (он называется док) кликните по значку почты Mail. Откроется почтовое приложение.
- Выберите «Настройки» (Preferences), чтобы открылось соответствующее окно.
- Кликните по вкладке «Учетные записи» (Accounts).
- Кликните на «+». Откроется диалог добавления аккаунтов.
- Введите ваше имя в соответствующее поле.
- Введите ваш e-mail адрес от сервиса MobileMe в поле ввода адреса. Введите пароль от MobileMe в поле ввода пароля.
- Поставьте галочку напротив пункта «Автоматическая настройка аккаунта» (Automatically set up account).
- Кликните на «Создать» (Create). Программа проверит указанные вами данные, и вы вернетесь на страницу добавления аккаунтов. Добавленный вами аккаунт будет в списке.
Настройка MobileMe на iPad уже была описана ранее.
Настройка синхронизации MobileMe на вашем Mac
Macintosh создавался для синхронизации с MobileMe, так что все проще простого. Нужно лишь настроить Mac, проверить, что синхронизация MobileMe активирована и что ваши почтовые аккаунты, контакты и календари действительно синхронизируются. Для настройки выполните следующее:
- Откройте «Системные настройки» (System Preferences). Откроется окно с настройками.
- Найдите раздел «Интернет и беспроводная сеть» (Internet & Wireless section), нажмите на значок MobileMe. Откроются настройки сервиса.
- Выберите вкладку «Синхронизация» (Sync).
- Пометьте галочкой «Синхронизировать с МоЬіІеМе» (Synchronize with MobileMe). Вы сможете помечать галочками разные элементы, которые можно синхронизировать.
- В списке для синхронизации выберите «Автоматически» (Automatically).
- Пометьте галочкой каждый тип данных, которые вы бы хотели мгновенно синхронизировать через MobileMe, и не забудьте о следующих:
- «Закладки» (Bookmarks);
- «Календари» (Calendars);
- «Контакты» (Contacts);
- «Почтовые аккаунты» (Mail Accounts).
- Нажмите на кнопку «Закрыть» (Close). Ваш Mac готов к синхронизации с MobileMe.
MobileMe на Windows PC
Сконфигурированный аккаунт MobileMe на вашем компьютере с Windows может передавать данные и на компьютеры с Windows. К сожалению, в отличие от Mac, Windows не умеет работать с MobileMe, если не выполнить действия, описанные ниже.
- скачать и установить последнюю версию iTunes (минимум — iTunes 9);
- скачать и установить контрольную панель MobileMe для Windows. Ее вы найдете здесь: http://support.apple.com/downloads/MobileMe_Control_Panel_for_Windows.
Теперь можно настроить MobileMe для работы с Windows.
- Выберите «Пуск» — «Панель управления» (Start Control Panel).
- Дважды кликните по значку MobileMe. Появится окно настроек MobileMe. (Если вы не видите значок MobileMe на панели управления, то откройте раздел «Сеть и подключения к Интернету».)
- Укажите свое имя пользователя MobileMe в поле «Имя».
- Укажите пароль в поле для пароля.
- Нажмите «Войти» (Sign In). Windows зайдет в аккаунт MobileMe.
- Выберите вкладку Sync («Синхронизация»).
- Пометьте галочкой Sync with MobileMe («Синхронизировать с МоЬіІеМе»), затем в списке выберите Automatically («Автоматически»).
- Пометьте галочкой Contacts («Контакты») и выберите адресную книгу, которую хотите синхронизировать.
- Пометьте галочкой Calendars («Календари») и выберите календари, которые хотите синхронизировать.
- Пометьте галочкой Bookmarks («Закладки») и выберите закладки, которые хотите синхронизировать.
- Если вы хотите запустить синхронизацию немедленно, нажмите Sync Now («Синхронизировать сейчас»).
- Если вы видите предупреждение о первой синхронизации, выберите Merge Data («Объединить данные») и нажмите Allow («Разрешить»).
- Нажмите ОК.