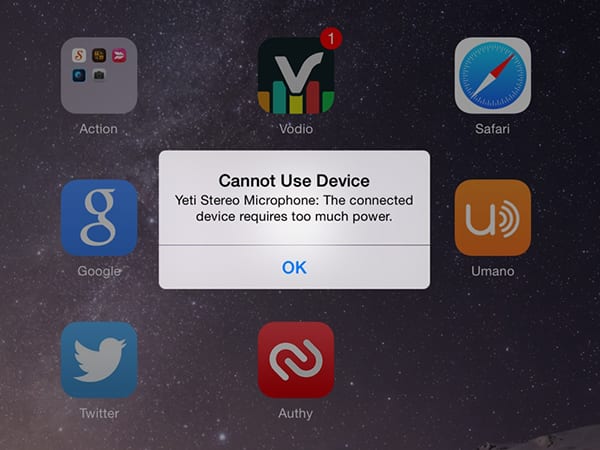С такими приложениями, как Adobe Story, IMOVIE или ScreenChomp тем, кто озвучивает фильмы, слайд-шоу, подкасты и другой аудио-визуальный контент на своих iPad и iPhone, жить стало намного легче. Камера в этих устройствах значительно улучшилось в последние годы, но одна область, где iOS устройства, по-прежнему, отстают — это запись аудио. Встроенный микрофон не плох, но если вы хотели бы производить видео с высококачественным звуком, вам придется использовать внешний микрофон.
Когда речь заходит о выборе внешнего микрофона для вашего устройства iOS, у вас есть два варианта.
Вы можете либо использовать плагин-энд-плей iOS совместимый микрофон, который непосредственно подключается к вашему iPad или iPhone с помощью USB кабеля с разъёмами Lightning. Один конец идет в микрофон, а другой в разъем телефона. Недавно выпущенные модели Rode NT USB и Apogee MiC 96k являются одними из лучших конденсаторных микрофонов для iOS для на рынке. Они поставляются со всеми необходимыми разъемами, USB кабелями и не требуют дополнительных аккумуляторных батарей или внешних USB концентраторов, подающих питание.
Кроме того, если у вас уже есть USB микрофон хорошего качества, который вы используете вместе с компьютером — хорошая новость заключается в том, что вы можете сэкономить деньги и подключить имеющийся настольный микрофон к вашему iPad или iPhone с помощь нескольких кабелей и аксессуаров. Вы можете просто подключить микрофон USB напрямую к iOS устройству, используя Lightning кабель. Однако, iOS, скорее всего, выдаст ошибку — «Не удается использовать устройство — подключенное устройство требует слишком много энергии». На сайте chezasite.com приводится способ как это обойти.
- Для начала, вам потребуется USB хаб с питанием (найдите символ адаптера питания в описании, также подойдет любой хаб стандарта USB 3.0) и адаптер Apple Lightning для USB (помните, это адаптер, а не кабель). Теперь подключите iPhone /iPad к USB микрофону через концентратор.
- Подключите один конец Apple Lightning к адаптеру USB в порт Lightning вашего iPhone или iPad, а другой конец — к USB хабу. Используйте кабель адаптера питания для подключения концентратора к электрической розетке.
- Подключите внешний USB микрофон к одному из доступных портов хаба, используя тот же USB кабель, что вы использовали ранее для подключения микрофона к настольному компьютеру.
Это все. Теперь вы можете открыть любое приложение — GarageBand или IMOVIE например — и попробовать записать свой голос с помощью внешнего микрофона. Щелкните по головке микрофона и, если вы услышали ответную реакцию звуковоспроизводящих динамиков, соединения работают нормально.
Если вы не можете услышать записанный звук, отключите Lightning адаптер от iOS устройства и воспроизведите аудио опять. Если ваш внешний настольный микрофон оснащен гнездом для наушников, вы можете использовать его, чтобы прослушивать звук, исходящий из вашего iOS устройства.