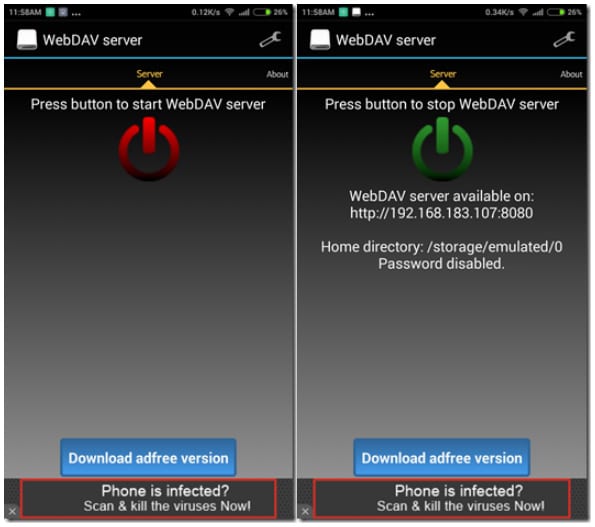
Большинство из нас не воспринимают идею использования кабелей для передачи данных между нашими устройствами. Будь то фотографии или музыка, решения для беспроводной передачи файлов всегда будут востребованы. Это побуждает нас постоянно искать новые решения для беспроводной передачи файлов для Android смартфонов, многие из которых мы публиковали ранее.
Мы уже писали о беспроводной передаче файлов между андроид устройствами, передаче файлов с помощью браузеров и приложений для копирования между двумя Android устройствами – Вы легко найдете информацию как это сделать. Кроме того, вы можете, легко зарабатывать на Андроид смартфоне – https://advertapp.ru/zarabotok-na-android.html. Ну а сегодня, мы собираемся показать вам, как монтировать Ваше Android устройство в качестве жесткого диска на Windows, а также передавать файлы по беспроводной сети. Очевидно, что это гораздо проще использовать CTRL + C и CTRL + V, когда дело доходит до передачи файлов, чем использовать инструменты сторонних производителей или веб-браузер. Предположим вы решили купить бу ноутбук с не самыми выдающимися характеристиками. В этом случае, вы можете расширить объем дисковой памяти, задействовав свой смартфон.
Отображение памяти Android как диска в Windows
Для начала, скачайте и установите приложение WebDAV Server на Андроид. Это приложение может быть установлено на любом устройстве и, чтобы функционировать, для приложения не обязательно иметь корневой доступ. После установки приложения, убедитесь, что компьютер и телефон подключены к одной и той же сети Wi-Fi и нажмите красную кнопку, чтобы запустить сервер. Приложение отобразит IP адрес, который нужно использовать что бы получить доступ к памяти на вашем Android.
Большинство сервисов проверки WHOIS домена, позволяют также получить информацию о IP адресе. В нашем случае это не пригодится – ничего, конкретно, узнать по свему IP адресу, вы не сможете.
На компьютере, откройте Проводник и нажмите Подключить сетевой диск. Далее, выберите букву диска. Рекомендуем выбирать букву А для Android -дело в том, что в наши дни, никто не использует дисковод и это имя должно быть свободно в любой системе. Когда Windows попросит вас для IP, введите тот IP адрес, который отображается в приложении, используя формат \\ <IP>: <порт>, а затем выберите Подключиться.
Если брандмауэр не станет блокировать соединение, ваша SD карта будет установлена на компьютере, и вы сможете использовать ее как любой другой диск на компьютере.
Идея установки SD-карты, как привода в Windows возникала, когда мы тестировали новое приложение под названием AirDrive в play.google магазине. Приложение делает то же самое с помощью одного клика, но стоит $ 14 USD в год.
В дополнительных параметрах WebDAV можно выбрать пароль для повышения безопасности. Конфигурация пароль на Windows, должна быть произведена перед подключением сетевого диска. Кроме того, для монтирования, вы можете выбрать вложенную папку вместо всей SD карты. Эта может быть папка, которую вы используете больше всего, например с фотографиями или видео.
Для обеспечения дополнительной безопасности, вы можете изменить порт по умолчанию, который установлен в приложении. Приложение дает вам возможность использовать 3G или 4G сеть для подключения. Таким образом, вы можете получить доступ к файлам, даже если вы не подключены к той же сети Wi-Fi.
