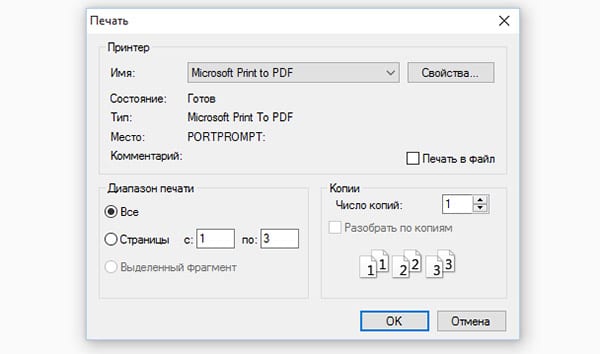
Если вы уже используете Windows 10 некоторое время, вы должны были заметить, что Microsoft ввела множество новых возможностей. Таким образом, вы, вероятно, знакомы с Cortana (новый голосовой помощник), браузером Edge (замена Internet Explorer), новым меню Пуск, и все другими значительными изменениями. Тем не менее, есть некоторые новые функции, которые не сразу заметны, но в равной степени важны.
Мы некоторое время покопались в Windows 10, и хотим предложить вам некоторые их малоизвестных функций, о которых будет полезно знать для улучшения работы на вашем ПК с Windows. Некоторые особенности, например, почему Кортана недоступна в моем регионе или на моем языке, мы уже рассматривали ранее, а теперь остановимся на 10 эффективных хаках.
1. Печать в PDF
Безусловно, в магазине P.ua — КУПИ и ПЕЧАТАЙ, вы можете приобрести расходные материалы для всех видов печати https://p.ua/buy-hp_cartridges-compatible/ и не ограничивать себя. Однако, во многих случаях, получение твердой копии страницы, документа или фотографии, не является необходимым. В этом случае воспользуйтесь возможностью печати в PDF-файл.
Функция, которая была высоко востребована в течение многих лет и присутствует в других операционных системах, это возможность создать PDF-файл из меню печати. С момента появления, Windows Vista, была внедрена возможность сохранить документ в файле формата XPS ( предполагаемый «убийца PDF» от Майкрософт, который им так и не стал), но она практически бесполезна, если нужно обмениваться файлами с другими операционными системами.
Microsoft наконец-то изменила свою позицию и включила встроенную поддержку PDF в меню печати Windows 10. В разделе Выбор принтера, выберите «Microsoft Print to PDF» и сохраните настройку. Это означает, что больше не требуется установка дополнительных аддонов чтобы распечатать документ в формате PDF!
2. Таймер в инструменте Ножницы
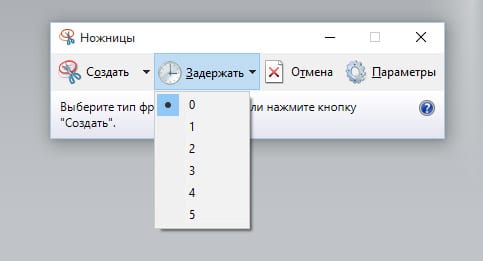
Инструмент Ножницы является встроенной утилитой для созданиия скриншотов, который был впервые представлен в Windows Vista, но в Windows 10, Microsoft добавила очень полезные опции: таймер задержки. Теперь вы можете запустить таймер и сохранять ваши скриншоты с задержкой от 1 до 5 секунд, которая может помочь вам получить необходимый экран.
3. Сочетания клавиш командной строки
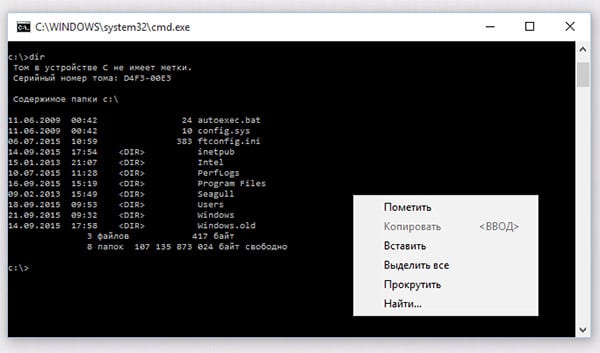
В командной строке Windows 10 появились существенные усовершенствования . Поддерживается работа таких горячих клавиш:
- Ctrl + A = выделить весь текст внутри командной строки
- Ctrl + C = копировать текст внутри командной строки
- Ctrl + V = Вставить текст внутри командной строки
Если вы использовали основанный на UNIX терминал, то вы наверняка оцените новые преимущества, обеспечиваемые этими сочетаниями клавиш.
Кроме того, Вы также получаете выбор текста, перенос слов, прозрачность, поддержку высокого разрешения, динамический размер окон, и т.п.
4. Скролинг внутри фоновых приложений
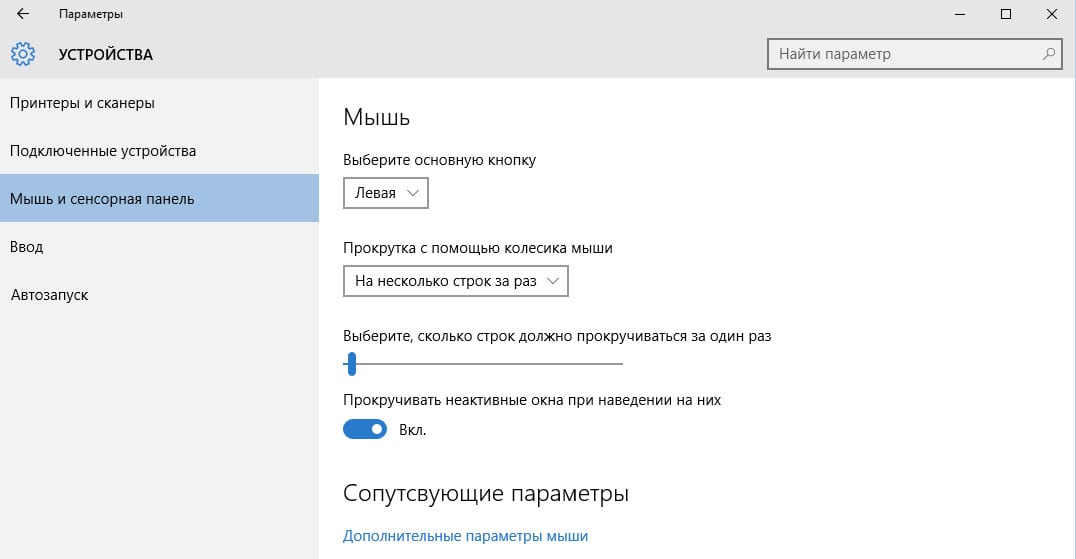
Приятная особенность, которая появилась в новой Windows 10 это прокрутка внутри фоновых приложений. Возможность прокручивать неактивные окна при наведении на них, включена в ОС по умолчанию. Теперь, когда вы наведите курсор мыши на приложение, которое не в фокусе, можно прокручивать внутри этого приложения. Это удобная маленькая особенность, которая существует в Mac OS X уже в течение некоторого времени, весьма полезна для управления в режиме многозадачности.
5. Быстрый переход к приложениям в меню Пуск
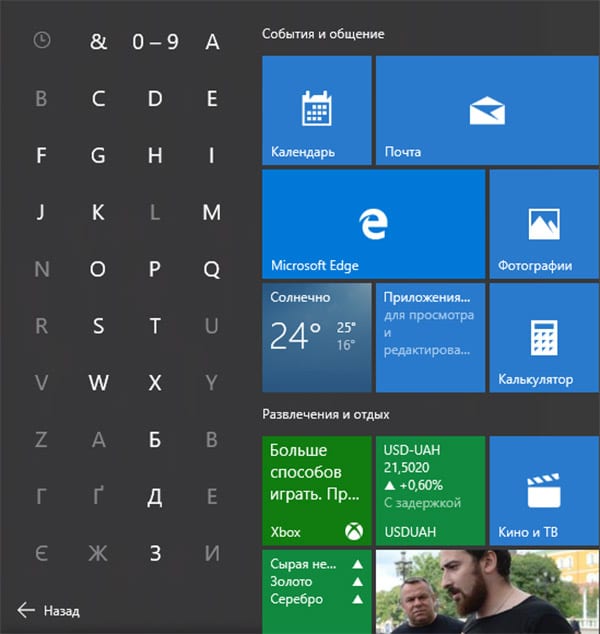
Внутри меню Пуск, в разделе Все приложения, у Вас есть список всех приложений по категориям в соответствии с их названием по буквам алфавита. Если у Вас большой список приложений, навигация по нему может стать немного неудобной, поэтому, чтобы облегчить поиск, просто нажмите на любую из букв заголовка, и увидите анимированный алфавит для быстрого доступа. Нажмите на любую букву и будет отображен список конкретных приложений, названия которых начинаются на выбранную Вами букву.
6. Поиск с учетом типа фалов
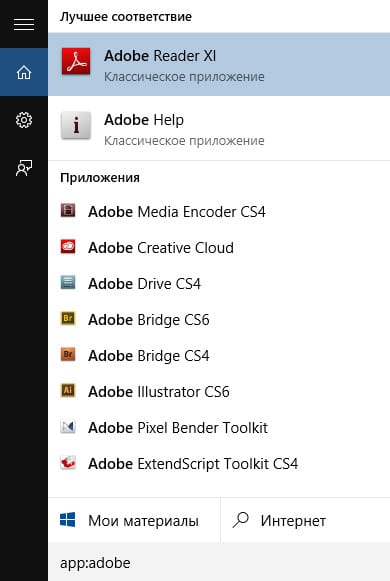
Предположим, Вы хотите найти все HTML файлы на своем компьютере. В Windows 10, Вы можете просто в меню Поиск набрать «files:html«, чтобы показать их. Это работает не только для просто файлов, но и для приложений, настроек, папок и т.д. Просто используйте синтаксис «тип:спецификатор.»
7. Режим Чтение в Microsoft Edge
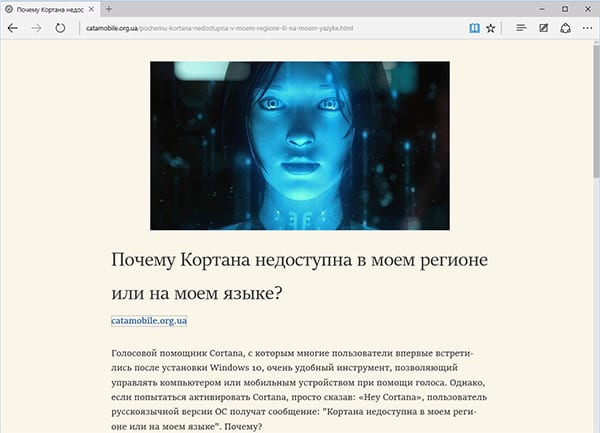
Первоначально известный как Project Spartan, браузер Microsoft Edge был темной лошадкой, но, со временем, превзошел Internet Explorer. Из всех интересных функций нового браузера Edge, режим чтения достоин особого упоминания, так как, в настоящее время, Edge не имеет поддержки блокировки рекламы.
Переключение в режим чтения удаляет все баннера, рекламные объявления и другой «мусор» со страницы, отображая основное содержание, представленное красиво и аккуратно.
Включить режим можно либо специальной кнопкой в верхней части экрана, либо сочетанием клавиш CTRL+SHIFT+R.
8. Игровая Панель
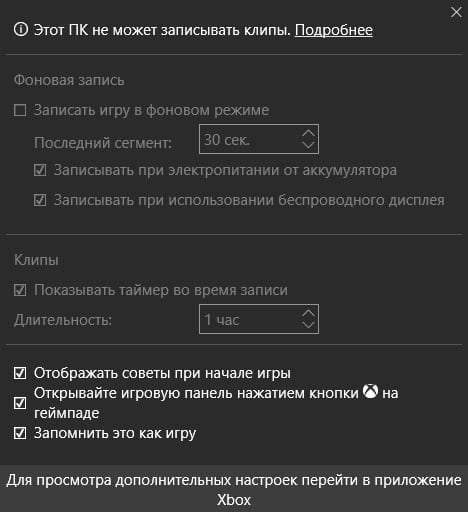
Еще одна крутая малоизвестная особенность Windows 10, функциональность записи игры, которая появилась благодаря приложению Xbox. Тем не менее, вы можете использовать ее не только для записи просто игры, но также в качестве утилиты записи экрана. Microsoft ставит своей целью полную поддержку экосистемы Xbox, и мы можем ожидать что эта функция станет еще более удобной в ближайшем будущем.
Чтобы активировать Игровую Панель в Windows 10, просто нажмите и удерживайте несколько секунд клавиши WIM+G.
9. Оффлайн Карты
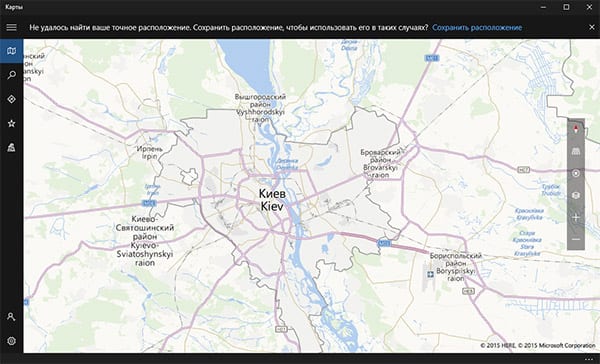
Через приложение Настройки, у вас есть возможность скачать карты для доступа в автономном режиме. Это очень полезно, поскольку обеспечивает возможность доступа к Вашим картам, даже если ПК не имеет доступа в Интернет.
10. Установка неопубликованных приложений
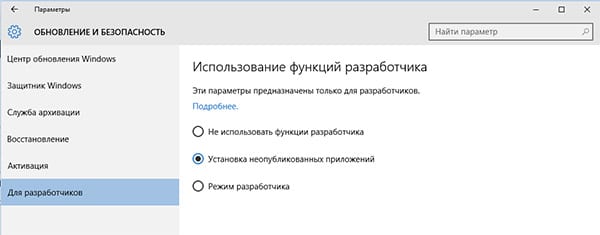
Теперь Вы можете установить универсальные приложения Windows отовсюду. До этого, в Windows, 8.x, Магазин был единственным способом получения приложений. Конечно, вы всегда можете установить настольные приложения по своему вкусу, но для приложений «Metro/Modern», установка была возможной только из Windows Store. Теперь вы можете загружать приложения из любого места. Перейдите в раздел Настройки — Обновление & безопасность — Для разработчиков, и установите чекбокс «Установка неопубликованных приложений».
Примечание: Контролируйте свои источники при установке приложения с помощью этой опции, и загружайте их только из источников, которым вы доверяете.
Какие Вы знает малоизвестные особенности Windows 10? Поделитесь ими в комментариях.
