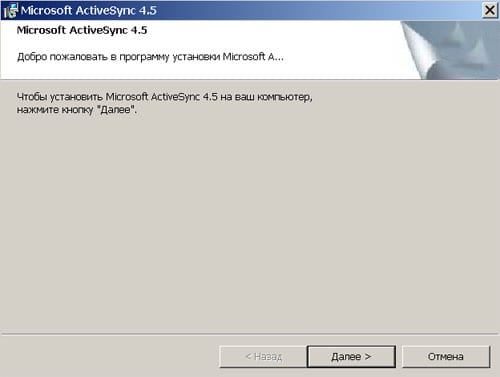Установка и использование программы ActiveSync осуществляется очень просто. Это необходимо сделать, если вы хотите, чтобы ваше устройство и компьютер могли обмениваться информацией (установка выполняется всего один раз). Поместив устройство в держатель (обычный) способ синхронизации), вы заодно его заряжаете, если адаптер переменного тока держателя включен в сеть. Если у вас модель iPAQ, вы можете зарядить ваш карманный ПК, не включая держатель в розетку.
Чтобы установить ActiveSync, воспользуйтесь следующим советом:
- Закройте все программы. Убедитесь, что ваш карманный ПК не подключен к компьютеру.
- Вставьте компакт-диск, прилагаемый к вашему устройству, в привод CD-ROM компьютера. Запустится программа установки. Если этого не произойдет, откройте папку Мой компьютер (My Computer), щелкните правой кнопкой мыши по иконке привода CD-ROM и выберите пункт меню Автозапуск (Auto-Play). Если программа не запустится и на этот раз, найдите в папках на компакт-диске файл с названием SETUP и дважды щелкните по нему мышью.
- Щелкните по заголовку Начать (Start here) и далее, чтобы начать установку, следуйте предложенным на экране инструкциям. Каждый производитель настраивает программу инсталляции по-своему (на самом деле это программа Internet Explorer), добавляя логотип и фотографию своего устройства. На рисунке показан экран Начало работы (Getting Started) для HP iPAQ.
- Укажите, желаете ли вы установить программу Outlook до инсталляции ActiveSync, выполнив либо команду Установить Outlook (Install Outlook), либо команду Установить ActiveSync (Install ActiveSync). Если вы уже пользуетесь Outlook 2002, 2000 или 98, вам не нужно устанавливать Outlook 2002 — ActiveSync работает со всеми этими версиями. Чтобы пропустить установку Outlook, нажмите Установить ActiveSync (Install ActiveSync) и переходите к пункту 5. Если на вашем компьютере не установлена Microsoft Outlook (учтите, что Outlook Express не работает с ActiveSync), вы должны выбрать Установить Outlook 2002 (Install Outlook 2002), чтобы установить/обновить эту программу, после завершения установки перейдите к пункту 5.
- На экране установки ActiveSync нажмите кнопку Установить (Install) как показано на рисунке.
- Нажмите кнопку Открыть (Open), если появится диалоговое окно с вопросом, открыть файл или сохранить его на жестком диске компьютера.
- В появившемся диалоговом окне Установка ActiveSync (Set Up ActiveSync) нажмите Далее (Next).
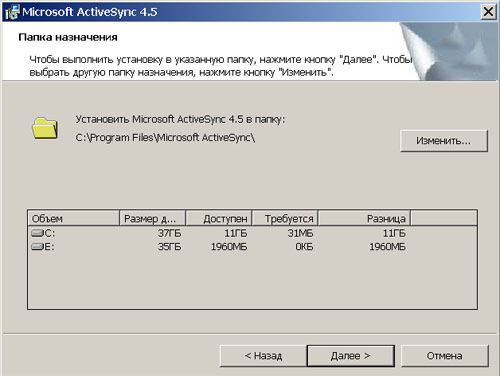 Нажмите кнопку Далее, чтобы установить программу ActiveSync в директорию, предложенную по умолчанию. Если вы хотите установить ActiveSync в другое место, нажмите Изменить (Change), укажите путь, а затем нажмите ОК. Откроется диалоговое окно Установка соединения (Get Connected), показанное рисунке.
Нажмите кнопку Далее, чтобы установить программу ActiveSync в директорию, предложенную по умолчанию. Если вы хотите установить ActiveSync в другое место, нажмите Изменить (Change), укажите путь, а затем нажмите ОК. Откроется диалоговое окно Установка соединения (Get Connected), показанное рисунке.- Подключите адаптер переменного тока держателя или кабеля к розетке.
- Подключите USB-разъем держателя или кабеля к USB-порту вашего компьютера. Если у кабеля есть два разъема, как и в некоторых моделях iPAQ, воспользуйтесь разъемом USB — он тоньше. Если на вашем компьютере нет USB-порта, вам придется использовать последовательный разъем, однако он обеспечивает более медленную связь.
- Подключите карманный ПК к кабелю или аккуратно установите его в держатель, следя за тем, чтобы контакты соприкоснулись и устройство плотно встало на свое место. Если вы используете USB-кабель, не нажимайте кнопку Далее — просто подождите. Если же вы используете кабель для последовательного порта, нажмите на эту кнопку. Появится диалоговое окно Установка взаимодействия (Set Up a Partnership). Если его не будет, поищите иконку Новое взаимодействие (New Partnership) на панели задач в нижней части экрана и щелкните по ней.
- Выберите Стандартное взаимодействие (Standard Partnership), если хотите пользоваться полным набором услуг, или Гостевое взаимодействие (Guest Partnership), если вам нужны только самые основные услуги, и нажмите кнопку Далее. Если это ваш собственный компьютер с установленной программой ActiveSync, выбирайте Стандартное взаимодействие. В этом случае все данные с карманного ПК можно будет синхронизировать с программой Outlook на вашем компьютере. Если это не ваш компьютер, и вы хотите всего лишь скопировать файлы с одной машины на другую или установить программу на карманный ПК, выберите Гостевое взаимодействие. При этом варианте обмен информацией между машинами ограничен. Появится диалоговое окно Укажите, как синхронизировать данные (Specify how to Synchronize Data), показанное на рисунке. Укажите, должна ли выполняться синхронизация с компьютером или с сервером Microsoft Exchange, и нажмите кнопку Далее. Скорее всего вы хотите синхронизировать данные с вашим компьютером. Однако если на вашей работе используют сервер Microsoft Exchange с установленной на нем программой ActiveSync, от вас могут потребовать, чтобы вы синхронизировались с сервером. В этом случае посоветуйтесь с техническим специалистом. Появится диалоговое окно Выбор количества взаимодействий (Select Number of Partnerships).
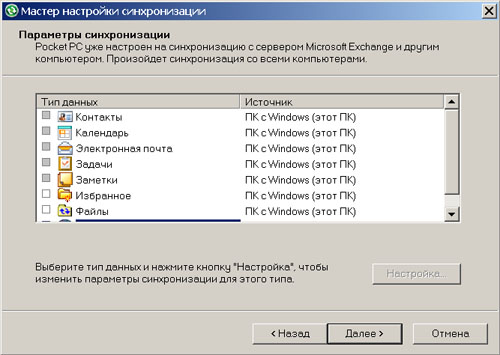 Укажите, будет ли осуществляться синхронизация только с этим компьютером или с этим и другими компьютерами, а затем нажмите кнопку Далее. На самом деле эта опция относится только к электронной почте, так как обе опции позволяют синхронизировать остальные данные. Электронную почту вы можете синхронизировать только с одним компьютером. Если вы выберете Да (Yes), то ваша электронная почта будет синхронизироваться между вашим устройством и компьютером. Выбор Нет (No) означает, что ваша электронная почта не будет синхронизироваться. Если вы пользуетесь программой ActiveSync и на домашнем, и на рабочем компьютере, выберите Да при установке на том компьютере, где вы собираетесь синхронизировать электронную почту, и выберите Нет на другом компьютере. Появится диалоговое окно Выбор установок синхронизации (Select Synchronization Settings), показанное на рисунке.
Укажите, будет ли осуществляться синхронизация только с этим компьютером или с этим и другими компьютерами, а затем нажмите кнопку Далее. На самом деле эта опция относится только к электронной почте, так как обе опции позволяют синхронизировать остальные данные. Электронную почту вы можете синхронизировать только с одним компьютером. Если вы выберете Да (Yes), то ваша электронная почта будет синхронизироваться между вашим устройством и компьютером. Выбор Нет (No) означает, что ваша электронная почта не будет синхронизироваться. Если вы пользуетесь программой ActiveSync и на домашнем, и на рабочем компьютере, выберите Да при установке на том компьютере, где вы собираетесь синхронизировать электронную почту, и выберите Нет на другом компьютере. Появится диалоговое окно Выбор установок синхронизации (Select Synchronization Settings), показанное на рисунке.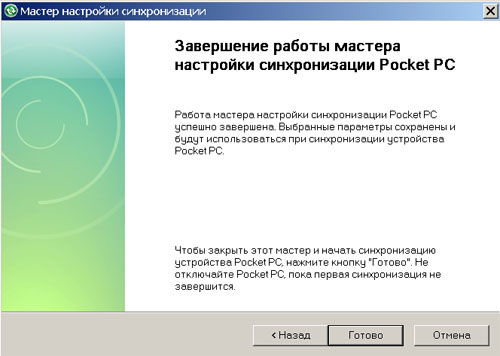 Пометьте или снимите выделение с флажков, чтобы выбрать те типы данных, которые вы хотите синхронизировать, а затем нажмите кнопку Далее. Позже вы сможете с легкостью изменить свой выбор в опциях ActiveSync. Появится диалоговое окно Установка завершена (Setup Complete), показанное на рисунке.
Пометьте или снимите выделение с флажков, чтобы выбрать те типы данных, которые вы хотите синхронизировать, а затем нажмите кнопку Далее. Позже вы сможете с легкостью изменить свой выбор в опциях ActiveSync. Появится диалоговое окно Установка завершена (Setup Complete), показанное на рисунке.
Нажмите Готово (Finish). Откроется программа ActiveSync, и начнется синхронизация — это в том случае, если вы выбрали опцию Стандартное взаимодействие. Если вы отметили пункт Гостевое взаимодействие, то можете посмотреть, какие файлы записаны в памяти устройства. Для этого в программе ActiveSync нажмите на кнопку Проводник (Explore).
Если у вас устройство на Android, то для его синхронизации с ПК, нужно скачать и установить драйвер, который индивидуален для каждого конкретного аппарата. Скачать драйвер для samsung galaxy gt-s5360, как и для множества других смартфонов можно на сайте kuchadrov.ru.
ActiveSync по-русски
После установки ActiveSync вам наверняка захочется, чтобы она «говорила» по-русски. Русификатор ActiveSync, а также многих других программ, вы сможете найти в Интернете.