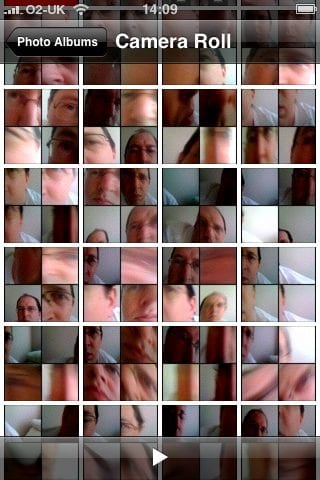Эта небольшая статья посвящена способностям iPhone показывать фотографии, перенесенные с вашего компьютера, а также сделанные с помощью встроенной камеры. Вы, наверное, никогда еще не видели, чтобы цифровые фотографии выглядели настолько качественно на дисплее карманного устройства. Яркий дисплей iPhone с насыщенными цветами и повышенной плотностью пикселей делает каждый кадр вашей жизни чрезвычайно точным.
Встроенная двухмeгапиксельная камера делает снимки с параметрами 1600 на 1200 пикселей. Эта камера способна делать фотографии, которые выглядят ничуть не хуже, чем снятые помощью фотоаппарата. Однако не все кадры выглядят безупречно: при съемке движущихся предметов, а также при плохом освещении будет очевидно, что вы снимали на камеру телефона.
Те из вас, кто имеет телефон попроще, возможно, даже без фотокамеры, но хочет весело провести время, рекомендуем сайт с которого можно скачать игры для мобильного телефона http://gamefon.net. Особенностью ресурса, является рейтинг популярности мобильных игр, позволяющий среди огромного разнообразия приложений, выбрать наиболее популярные.
Но, тем не менее, когда возникают моменты, которые просто необходимо запечатлеть, хоть какая-то камера лучше, чем полное ее отсутствие.
Как открыть фотографии
Далее вы сможете прочитать о том, как выбрать фотографии, который вы хотите скопировать на ваш iPhone. Когда синхронизация завершена, вы сможете открыть определенный набор фотографий следующим образом.
- На начальной странице выберите Photos (Фотографии).
Откроется страница Photo Albums (Фотоальбомы). Первая опция в списке Camera Roll (Пленка камеры), которая означает: «фотографии, снятые с помощью iPhone».
Следующая опция — Photo Library (Библиотека фотографий), которая означает все фотографии, перенесенные с вашего компьютера.
Затем следует список альбомов, которые вы перенесли с компьютера. (Альбом — это эквивалент плейлисту, но с фотографиями. Это группа фотографий в установленном вами порядке.)
- Выберите пленки или альбомы.
Теперь дисплей заполнен 20 миниатюрными, размером с марку, изображениями фотографий, которые находятся в этой группе или в этом альбоме. Вы можете пролистать этот список, прикасаясь к экрану.
- Выберите фотографию, которую вы хотите увидеть. Она отобразится на экране во всей красе.
Перелистывание, поворот, увеличение и кадрирование
Когда фотография открыта в полном масштабе, у вас есть возможность выполнить четыре наиболее знаменитых и наиболее захватывающих фокуса iPhone: перелистывание, поворот, увеличение и кадрирование фотографии.
- Перелистывание это способ перейти к следующей фотографии в той же группе. Пролистните справа налево. (Чтобы просмотреть предыдущее фото, пролистните слева направо.)
- Изменение масштаба означает, что фотографию можно увеличить, и это действительно здорово. Быстрый способ это сделать — дважды легонько прикоснуться по фотографии. При этом iPhone в два раза увеличит тот фрагмент изображения, которого вы коснулись.
- Поворот необходим, когда горизонтальная фотография открывается на вертикальном iPhone, что зрительно уменьшает фотографию и черные поля занимают большую часть дисплея.
Просто поверните iPhone на 90 градусов в любом направлении. Как по мановению волшебной палочки, само изображение поворачивается и увеличивается, заполняя новое, более обширное пространство, в соответствии с формой экрана iPhone. Дополнительных прикосновений не требуются. (Это не сработает, когда телефон лежит горизонтально — на столе, к примеру. Он должен быть в положении, близком к вертикальному).
Этот фокус также работает наоборот — вертикальная фотография будет выглядеть лучше, если вы просто повернете телефон из горизонтального положения в вертикальное.
Когда iPhone повернут, все жесты у правления сохраняют ориентацию. Например, перелистывание справа налево так же покажет следующую фотографию, даже если вы держите телефон горизонтально.
Вы также можете увеличить изображение с помощью техники двухпальцевого раздвигания, которая позволяет лучше контролировать то, что увеличивается и насколько. (Не забывайте о том, что в iPhone сохраняются не гигантские мегапиксельные фотографии, снятые при помощи вашего мощного цифрового фотоаппарата, а их уменьшенные аналоги, адаптированные для iPhone, так что увеличить получится максимум в три раза.)
После того, как вы увеличили фотографию, ее можно уменьшить, «ущипнув» дисплей двумя пальцами. Или просто дважды легонько коснитесь по увеличенному изображению и его исходный размер восстановится. (Вы не можете перейти к просмотру следующей фотографии до тех пор, пока не восстановите исходный размер предыдущей.)
- Panning (Кадрирование) — это перемещение фотографии на дисплее после ее увеличения. Для этого просто проведите пальцем в нужном направлении — вам не нужны никакие полосы прокрутки.
Удаление фотографий
Если вы решите, что какая-то фотография уже не соответствует вашим высоким стандартам, вы можете ее удалить. Но сделать это не так просто, как может показаться.
- Если фотография была сделана с помощью iPhone, удалить ее можно в два счета. Откройте фотографию и нажмите на кнопку с иконкой корзины. Затем выберете Delete Photo для подтверждения команды, и фотография будет удалена.
- Если фотография попала в ваш iPhone из вашего компьютера после синхронизации, что ж, ничего страшного. В любом случае iPhone является всего лишь зеркальным отображением того, что хранится в вашем компьютере. Другими словами, удалить фотографию непосредственно с телефона не удастся. Вам следует удалить ее из исходного альбома в вашем компьютере (при этом фотография не будет безвозвратно удалена из памяти компьютера). При следующей синхронизации iPhone с компьютером, фотография исчезнет также и с iPhone.