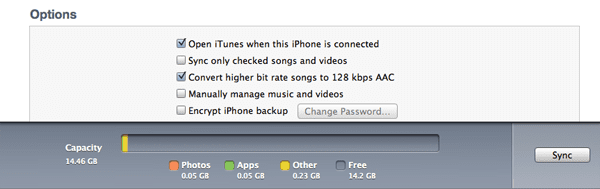А что, если вы действительно не хотите, чтобы программа iTunes запускалась и инициировала синхронизацию при каждом подключении iPhone? Что если вы, например, хотите изменить набор музыкальных и видеофайлов, которые вот-вот буду перекопированы? Или вам просто не нравится, когда что-то происходит не по вашей инициативе, потому что это уж слишком напоминает вам роботов-повелителей?
В этом случае вы можете отменить автоматическую синхронизацию четырьмя разными способами.
Прерывание синхронизации. Щелкните по кнопке Close в заголовке окна iTunes до окончания синхронизации.
- Просто отменить синхронизацию iPhone программой iTunes. Поместив iPhone в базу, удерживайте кнопки Shift + Ctrl (в Windows) или ⌘ + Option (для Mac) до тех пор, пока iPhone не отобразится в окне iTunes. Теперь вы можете просмотреть материалы, записанные на iPhone и внести изменения в то, что будет перенесено на него посредством синхронизации. При этом синхронизация не произойдет без вашей команды.
- Отменить автоматическую синхронизацию iTunes при подключении iPhone. Поместите iPhone в базу, нажмите на значок iPhone, нажмите на вкладку Summary (Общая информация) и отключите опцию Automatically sync when this iPhone is connected (Автоматическая синхронизация при подключении этого iPhone). Теперь iTunes не будет открываться автоматически при подключении телефона (и, соответственно, не будет проводиться синхронизация).
Отменить автоматическую синхронизацию iTunes при подключении любого iPhone. В программе iTunes выберите Edit — Preferences (в Windows) или iTunes — Preferernces (в Mac). Нажмите на вкладку Syncing и включите опцию Disable automatic syncing for all iPhones (Отменить автоматическую синхронизацию для всех iPhone). Эта настройка замещает настройку Automatically sync (Автоматическая синхронизация) на странице Summary при подключении iPhone.
Отключив автоматическую синхронизацию, вы отключили ту функцию, которую многие пользователи считают одним из главных преимуществ iPhone: волшебное самостоятельное обновление всего содержимого телефона, включая установленные программы для Mac OS X.
Однако вы, скорее всего, сделали это по какой-то причине — к примеру, вы хотите полностью самостоятельно контролировать, что копируется на телефон. Возможно, вы торопитесь в аэропорт и у вас просто нет времени сидеть и ждать, пока шесть новых фильмов будут скопированы на телефон. А может быть, у вас 50 гигабайт музыки, а на iPhone — всего восемь.
В любом случае, для синхронизации вручную есть два способа.
- Воспользуйтесь закладками в iTunes. После подключения iPhone вы можете выбрать, что именно будет на него скопировано: какие песни телешоу, приложения и так далее, с помощью закладок в iTunes, как описывается в последующих статьях. После выбора нужных пунктов откройте закладку Summary и нажмите Apply (если вы не вносили изменений, на кнопке вместо Apply будет написано Sync).
- Перетащите файлы прямо на значок iPhone. Да, этот трюк может быть воспринят некоторыми как возвращение парадигмы iPod. После подключения iPhone к компьютеру вы можете щелкнуть по его значку и выбрать Manually manage music and videos на закладке Summary. Нажмите Apply.
Теперь вы можете перетащить песни и видео прямо на значок iPhone. Более того, вы можете вообще действовать в обход iTunes, перетаскивая музыкальные и видеофайлы прямо с рабочего стола на значок iPhone. Это удобно, если вы только что скачали кучу песен, преобразовали DVD в видеоформат, и так далее.
Есть только два нюанса. Во-первых, в отличие от iPod, iPhone воспринимает музыку и видео только с одного компьютера.
Во-вторых, если вы выключите эту опцию, все перенесенные вручную песни и видео исчезнут с телефона при следующей синхронизации.
Кроме того, в разделе Summary имеется опция Sync only checked songs and videos. Это глобальная настройка: «не копировать разную ерунду на мой iPhone».
Когда она включена, iTunes при синхронизации обращает внимание на маленькие галочки рядом с каждой песней и видео в вашей медиатеке iTunes. Еслн вы снимете галочку с песни, она синхронизироваться с телефоном не будет, даже если вы воспользуетесь вкладкой Music, чтобы синхронизировать всю музыку и плейлисты, или выберете для синхронизации именно тот плейлист, который содержит эту песню.