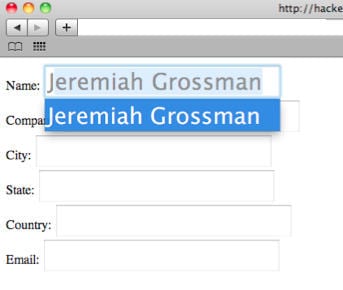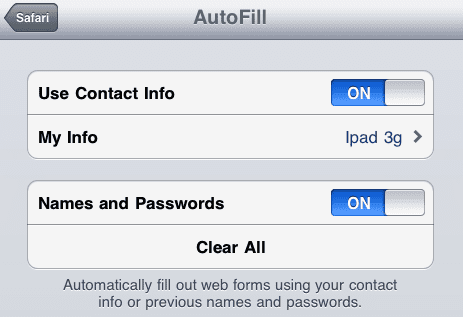Многие веб-страницы включают в себя формы, где нужно вводить какие-либо данные. Процесс заполнения форм в Safari весьма прост.
- Текстовое поле. Нажмите на него, чтобы открыть клавиатуру, введите текст. Если поле многострочное, то можно воспользоваться кнопкой «Ввод» (Return) для перехода на новую строку. По окончании нажмите «Готово» (Done).
- Галочка. Нажмите, чтобы поставить или снять ее.
- Переключатель. Нажмите на него, чтобы выбрать один из нескольких вариантов.
- Кнопка. Нажмите на кнопку, чтобы она выполнила задачу (как правило — отослать форму).
Многие онлайн-формы состоят из нескольких элементов для ввода текста. Если бесконечные манипуляции «нажать-заполнить-готово» для вас утомительны — не отчаивайтесь, Safari предлагает способ попроще.
- Нажмите на любой элемент ввода текста. Появится клавиатура.
- Переключитесь на поле, которое вам нужно. Над клавиатурой есть кнопки «Назад» (Previous) и «Вперед» (Next) для переключения между элементами.
- Нажмите «Вперед» (Next) для переключения на следующее поле. Если нужно попасть на предыдущее, то нажмите «Назад» (Previous).
- Повторите шаги 2-3, чтобы заполнить нужные поля.
- Нажмите на значок клавиатуры в нижнем правом углу. Safari уберет клавиатуру и вернет вас к странице.
Если вам понадобится выбрать какой-нибудь элемент из списка, Safari делает это на свой манер. Когда вы нажимаете на список, его элементы выводятся в отдельном окошке. Нажмите на элемент, который нужно выбрать.
Если вы планируете приобрести Android планшет, то в установленном по умолчанию браузере, также имеется возможность для работы с онлайн формами. Принцип работы механизма заполнения форм, у него, весьма схожий.
Автозаполнение форм
Safari позволяет достаточно быстро заполнять онлайн-формы, но если предстоит заполнить множество текстовых полей, процесс сильно замедляется. Чтобы облегчить его, Safari предлагает возможность автозаполнения. Информация, которую вы уже когда-либо вводили, запоминается, и затем схожие формы можно заполнять простым нажатием кнопки. Также можно настроить автозаполнение для запоминания логинов и паролей. Это избавит от
Чтобы ознакомиться с преимуществами этой настройки, сначала нужно ее запустить.
- На Домашнем экране нажмите значок «Настройки» (Settings).
- Выберите Safari.
- Выберите «Автозаполнение» (AutoFill).
- Установите переключатель «Данные контакта» (Use Contact Info) на «Вкл». Это позволит использовать данные выбранного из адресной книги контакта, например, имя и фамилию, для заполнения форм.
- Если поле «Мои данные» (My Info) пустое или там не ваше имя, то выберите в списке контактов себя.
- Если вы хотите, чтобы Safari запоминал логины и пароли на сайтах, то установите переключатель «Имена и пароли» на «Вкл». Готовый экран настроек показан на рисунке.
Теперь, когда вы выбираете текстовое поле в онлайн-форме, кнопка автозаполнения становится доступной. Нажмите на нее, чтобы заполнить те данные, которые могут быть ассоциированы с вашими контактными данными. Заметьте, что поля, которые Safari может автоматически заполнить, отображаются с цветным фоном.
Сохранение логинов и паролей
Если вы включили «Имена и пароли» в настройках автозаполнения, то каждый раз, когда вы вводите логин и пароль на сайте, Safari отображает диалог, который запрашивает, хотите ли вы сохранить данные, и предоставляет на выбор три варианта:
- «Да» (Yes). Нажатие этой кнопки приводит к запоминанию ваших логина и пароля в Safari;
- «Никогда для этого сайта» (Never for this Website). Нажатие приводит к тому, что Safari не запоминает логин и пароль для этого сайта сейчас и не будет предлагать этого в дальнейшем;
- «Не сейчас» (Not Now). Если нажать эту кнопку, Safari не сохранит логин и пароль сейчас, но спросит об этом в следующий раз.