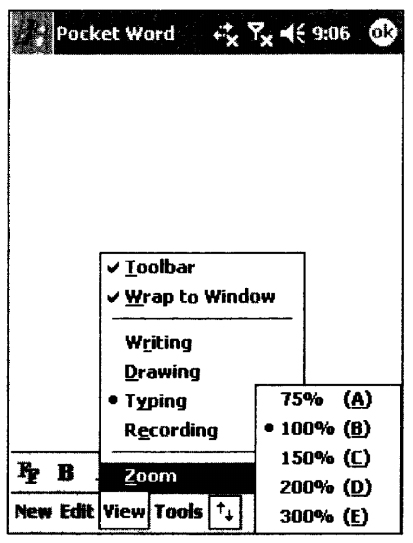Все приложения, запущенные в операционной системе Windows Mobile, могут работать как в собственных окнах, так и в фоновом режиме (например, программа-антивирус или приложение Microsoft Transcriber).
Конечно, все кто знаком с Windows, понимают, что под термином «окна» в операционной системе понимается отображение экрана с запущенным приложением. Однако, как и обычные окна, или окна в автомобиле, все они имеют общие свойства и характеристики. Так, например, за их чистотой нужно постоянно следить или даже использовать пленку тонировочную для авто чтобы улучшить их пользовательские характеристики. Так и все окна, используемые в программах для Windows Mobile, имеют стандартную структуру и стандартный набор элементов:
- заголовок окна программы (1) находится в верхней части экрана и указывает пользователю, какая программа активна в данный момент;
- кнопка закрытия диалогового окна (2) или закрытия приложения (кнопка с изображением крестика) находится в правом верхнем углу окна и служит для закрытия диалогового окна либо сворачивания окна программы;
- рабочая область окна (3) — основное рабочее поле всех программ. Например, для программы Microsoft Pocket Word, изображенной на рисунке, это текстовое поле, а для Microsoft Pocket Excel — это изображение таблицы;
- панель инструментов (4) содержит значки часто используемых действий программы, значительно ускоряя их вызов, поскольку у пользователя нет необходимости открывать многокаскадные меню. Во многих программах пользователь может настроить перечень значков, выводимых в панели инструментов;
- меню программы (5) — содержит полный перечень выполняемых приложением функций, разбитых на подгруппы по типам операций. При нажатии стилусом на одном из пунктов меню появится подменю, содержащее список команд данной подгруппы. Команды в подменю разделены для удобства использования на подгруппы горизонтальными разделителями. Выделение стилусом некоторых команд (содержащих значки черного треугольника справа от названия пункта меню) приведет к появлению всплывающих подменю (см. пункт меню Zoom), включающих дополнительные команды. В меню существуют как доступные, так и недоступные команды (отмечаются серым цветом). Это зависит от текущего состояния приложения. Например, если в текстовом поле отсутствует выделенный текст, то не имеет смысла вызывать команду Сору (Копировать). Если название команды меню заканчивается многоточием, то ее выбор приведет к появлению диалогового окна, в котором можно установить дополнительные параметры. Кроме того, слева от команд меню могут находиться флажки или кружки -пометки, работающие как переключатели. Наличие пометки рядом с пунктом меню свидетельствует о том, что данный пункт выбран (например, на рисунке выбрано отображение панели инструментов Toolbar). При его повторном выборе пометка будет снята. Наличие кружка говорит о возможности выбора только одного варианта из множества предложенных (ограниченных горизонтальными линиями в меню). Выбранным считается тот пункт меню, рядом с которым находится кружок. Для выбора другого элемента меню необходимо кратковременно нажать на его названии, при этом выделение с текущего элемента будет снято. Например, в подменю Zoom (Масштаб) можно выбрать лишь одно значение и в данный момент выбран пункт 100%.
Многие программы (почтовые клиенты и сервисы обмена мгновенными сообщениями), после установки, требуют ввести данные учетной записи. Надеемся, вы знаете как зарегистрироваться. После получения аккаунта, вам останется ввести логин и пароль в соответствующие поля программы.