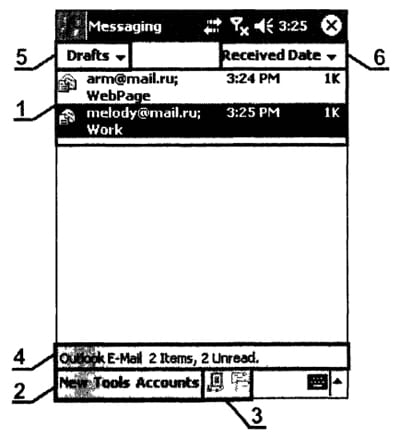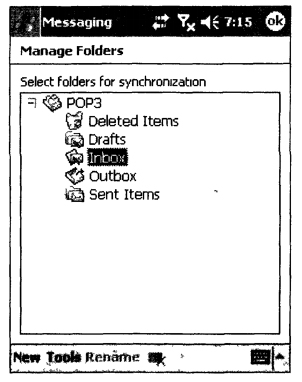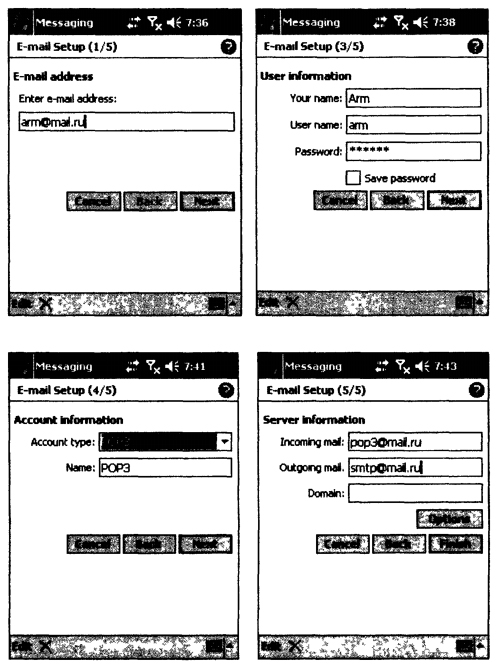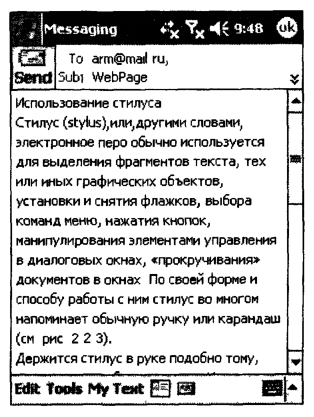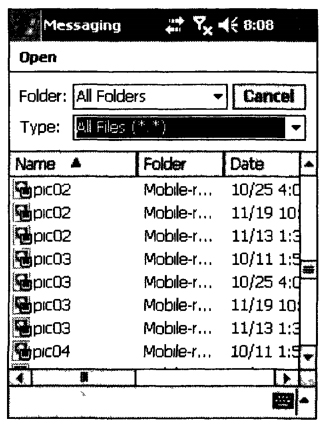Для работы с электронной почтой и текстовыми сообщениями в стандартной поставке операционной системы Windows Mobile служит программа Messaging, которая вызывается из главного меню ОС или автоматически активизируется при отправке различных документов по электронной почте из других программ.
Данная программа поддерживает два режима работы:
- Outlook E-Mail — режим работы с электронной почтой;
- Text Messages — режим текстовых сообщений.
Outlook E-Mail является упрощенной версией программы Outlook Express для настольных компьютеров. Поэтому пользователям, имеющим опыт работы с ней, не составит труда освоение ее «карманной» версии.
Если вашим компьютер, по каким-либо причинам не работает, доверьте его компании, специализацией которой является ремонт ноутбуков — LCSERVICE. Отличительной способностью компании является оперативность, качество и возможность курьерской доставки доставки в сервисный центр.
Интерфейс программы
Интерфейс программы включает в себя следующие элементы:
- список сообщений выбранной категории (1). Каждое сообщение представляется в списке в виде строки, содержащей адрес получателя или отправителя, тему сообщения, время создания и размер. Для просмотра содержимого сообщения необходимо нажать стилусом на его заголовке либо выбрать его с помощью джойстика или виртуальной клавиатуры. Кроме того, каждый элемент списка содержит иконки, указывающие на статус сообщения (прочитанное или нет);
- главное меню программы (2). Здесь содержатся команды управления сообщениями и настройки программы (подробнее см. ниже);
- панель инструментов (3);
- строка состояния (4). Выводит информацию о текущем режиме работы, количестве сообщений, а также информацию, какая часть из них не прочитана;
- панель выбора критериев отображаемой информации (5) и сортировки (6).
Главное меню программы содержит команды управления сообщениями, а также их редактирования.
Перечень команд главного меню программы Messaging
| Пункт меню | Описание |
| New | Создает новое сообщение |
| Tools | Manage Folders | Открывает окно управления папками, содержащими сообщения. В данном окне возможен просмотр содержимого существующих и создание новых папок |
| Tools | Delete Items | Удаляет выбранное сообщение |
| Tools | Edit My Text | Открывает окно редактирования функции My Text (Мой текст), позволяющей добавлять в текст сообщения заранее набранные часто встречающиеся фразы |
| Tools | Status | Открывает окно просмотра информации о содержащихся сообщениях |
| Tools | Options | Отображает диалоговое окно настройки программы |
| Accounts | Connect | Производит соединение с почтовым сервером, используя выбранную в данный момент учетную запись |
| Accounts | Disconnect | Разрывает установленное соединение с почтовым сервером |
| Accounts | Clear <Names Account> | Удаляет выбранную в данный момент учетную запись |
| Accounts | New Account | Вызывает мастер создания новой учетной записи, в котором пользователь последовательно вводит необходимую информацию |
| Accounts | Accounts | Открывает окно просмотра доступных учетных записей, в котором можно выбрать одну из предложенных и просмотреть информацию по выбранной записи |
| < Names Accounts> | Осуществляет выбор одной учетной записи из перечня существующих и активизирует ее |
Часто используемые в программе Messaging функции вынесены на панель инструментов.
- отправить сообщения;
- получить входящую корреспонденцию.
Настройка учетных записей
Прежде чем принимать и отправлять сообщения, необходимо ввести параметры почтового сервера. Для этого нужно выбрать пункт меню Accounts (Учетные записи) | New Account (Новая учетная запись), что приведет к вызову мастера настройки электронной почты (E-mail Setup), состоящего из пяти шагов.
- Задаем электронный адрес почтового ящика.
- Производится автоматическая настройка параметров электронной почты. По завершении процесса необходимо нажать кнопку Next (Далее).
- Вводим информацию о пользователе: Your Name (Имя), User Name (Имя пользователя), Password (Пароль). Кроме того, можно установить флажок, разрешающий системе запоминать пароли пользователей.
- Вводим информацию об учетной записи:
- Account type (Тип учетной записи) — поддерживается два стандарта: РОРЗ и IMAP4, выбор между ними зависит от того, какие стандарты поддерживает почтовый сервер, к которому осуществляется подключение;
- Name (Имя) — задает имя новой учетной записи.
- Вводим информацию о почтовом сервере: Incoming mail (Входящая почта), Outgoing mail (Исходящая почта), Domain (Домен). После ввода информации необходимо нажать кнопку Finish (Готово).
Создание и редактирования сообщения
Для создания нового сообщения необходимо выбрать пункт меню New, после чего будет открыто окно создания сообщения.
В верхней части окна содержатся такие поля:
- То — служит для ввода почтового адреса получателя сообщения;
- Subj — предназначено для ввода темы сообщения.
Также в верхней части окна содержится кнопка Send (Отправить), отправляющая указанному адресату созданное сообщение.
Главное меню содержит команды для редактирования содержимого и управления сообщениями: Edit (Правка), Tools (Инструменты) и My Text (Мой текст).
Меню Edit содержит команды редактирования содержимого сообщения:
- Cut, Copy, Paste — осуществляют работу с буфером обмена;
- Clear — удаляет выделенный текст;
- Select All- выделяет содержимое сообщения;
- Save in Drafts — сохраняет сообщение в папке Drafts (Черновики);
- Cancel Message — закрывает окно создания сообщения, не сохраняя его.
Меню Tools содержит команды управления сообщениями:
- Add Attachment — открывает окно присоединения к письму различных файлов;
- Spell Check — вызывает программу проверки орфографии;
- Check Names (Выбор имен) — выделяет поле ввода адреса получателя сообщения;
- Edit My Text (Редактировать мой текст) — аналогичен ранее рассмотренному пункту меню для главного окна;
- Language (Язык) — открывает всплывающее окно выбора кодировки.
Меню My Text позволяет отобразить на экране всплывающее меню, содержащее список часто используемых фраз. Панель инструментов содержит кнопки:
- Кнопка открывает окно приложения Contacts для выбора адресата сообщения электронной почты из содержащихся записей;
- Кнопка позволяет добавить к сообщению звуковую заметку. Использование панели записи и прослушивания голосовых заметок подробно рассмотрено в статье «Стандартные программы».
Ввод сообщения осуществляется стандартным для полей ввода способом. Также допускается добавление информации с использованием буфера обмена.
Для полей ввода информации о сообщении, а также для поля ввода содержимого сообщения допускается вызов контекстных меню, содержащих пункты, аналогичные таковым для главного меню.
Программа Messaging позволяет добавлять файлы к создаваемым сообщениям, а также извлекать различные файлы из входящих сообщений. Перечень файлов, «прикрепленных» к электронному письму, содержится в нижней части экрана между меню и полем для ввода содержимого сообщения.
Для добавления файлов к сообщению необходимо выполнить команду меню Tools | Add Attachment (Присоединить), а затем в появившемся окне выбрать папку, содержащую необходимый файл, и тип файла, после чего в появившемся окне списка выбрать доступные файлы.
После создания сообщения его необходимо поместить в папку Outbox (Исходящие) для последующего отправления. Это реализуется нажатием кнопки Send (Отправить). Если же просто нажать кнопку ОК, то сообщение будет помещено в папку Drafts (Черновики). Все входящие сообщения помещаются в папку Inbox (Входящие), а сообщения, удаленные пользователем — в папку Deleted Items (Удаленные).
Для просмотра содержимого папок в главном окне программы необходимо выполнить команду меню Tools | Manage Folders (Управление папками) или выбрать критерий для отображения из списка, расположенного в левом верхнем углу.
Обмен сообщениями с почтовым сервером производится автоматически или при нажатии пользователем кнопки.
Настройка программы Messaging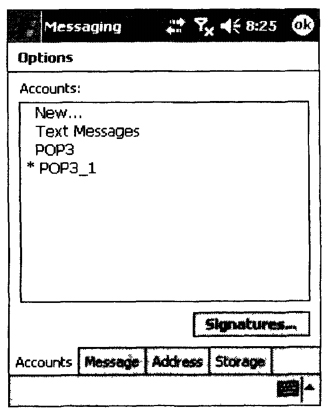 Выбрав пункт меню Tools | Options, пользователь открывает окно настройки программы, содержащее список опций, размещенных на нескольких вкладках. Данное окно содержит следующие вкладки:
Выбрав пункт меню Tools | Options, пользователь открывает окно настройки программы, содержащее список опций, размещенных на нескольких вкладках. Данное окно содержит следующие вкладки:
- Accounts (Учетные записи) — позволяет выбрать или отредактировать одну из уже созданных учетных записей, а также создать новую;
- Message (Сообщение) — содержит опции настройки сообщений;
- Address (Адрес) — содержит опции настройки ввода адресов (например, какой из адресов электронной почты брать из программы Contacts и т.д);
- Storage (Опции памяти) — отображает информацию о памяти, доступной для хранения сообщений, а также содержит опцию регулирования типа очистки памяти от удаленных сообщений — непосредственном (Immediately), ручном (Manually) или при соединении с почтовым сервером (On connect/disconnect).