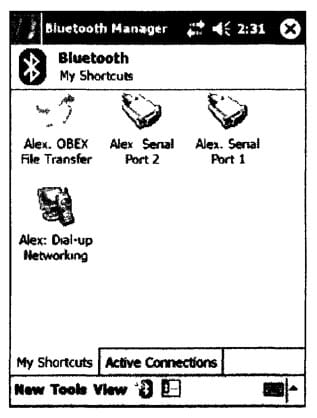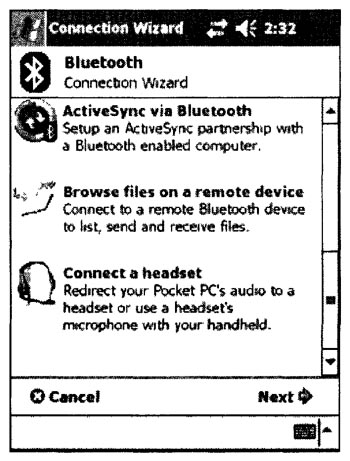В данной стате рассмотрены принципы работы с беспроводными соединениями (инфракрасный порт, радиоинтерфейсы Bluetooth и Wi-Fi), настройка соединения между карманным и настольным компьютерами, синхронизация данных между ними. Кроме того, подробно описан процесс установки дополнительного программного обеспечения на КПК и рассказано о совместной работе КПК и мобильного телефона.
Беспроводные соединения в полной мере могут реализовать заложенный в КПК принцип мобильности. Наличие и набор беспроводных интерфейсов обусловлен выбранной моделью карманного компьютера.
Для управления беспроводными технологиями, поддерживаемыми КПК, служат специальные драйверы, различающиеся поддерживаемыми дополнительными функциями и удобством использования. На данный момент наряду со стандартными драйверами Microsoft все больше производителей комплектуют свои устройства продуктами от сторонних фирм. Это обусловлено расширенной функциональностью и удобством использования сторонних разработок по сравнению со встроенными решениями. Поэтому для получения более подробной информации по администрированию беспроводных соединений следует обращаться к руководству пользователя конкретной модели ПК. Например для беспроводного подключения устройства к iMac, нужны дополнительные утилиты. Так при покупке компьютера, менеджеры любезно снабдили автора всем необходимым программным обеспечением.
В этой статье показана работа с беспроводными соединениями на примере КПК ASUS MyPal A730W, позволяющего работать с инфракрасным портом, интерфейсом Bluetooth и беспроводными сетями Wi-Fi.
Использование Bluetooth
По умолчанию соединение Bluetooth в КПК отключено (в целях экономии заряда батареи). О состоянии соединения Bluetooth свидетельствует индикатор в правом нижнем углу стартового окна:
- отключен;
- включен.
Работа с данным интерфейсом на КПК ASUS MyPal A730W производится с помощью команд меню, вызываемого нажатием иконки в правом нижнем углу стартового окна. Это меню содержит следующие пункты:
- Turn Bluetooth ON/Turn Bluetooth OFF (Включить/Выключить) — включает или выключает интерфейс Bluetooth, о чем информирует индикатор на корпусе устройства, а также значок соединения;
- Bluetooth Manager (Утилита управления Bluetooth) — запускает утилиту, позволяющую создавать новые и настраивать существующие беспроводные соединения посредством интерфейса Bluetooth;
- Bluetooth Settings (Настройка Bluetooth) — активизирует ранее рассмотренный апплет настройки интерфейса Bluetooth.
Перед использованием утилит для работы с беспроводным интерфейсом Bluetooth необходимо сначала его включить (см. выше), после чего станут доступны все пункты вышеупомянутого меню.
Основным инструментом при работе с беспроводными соединениями через интерфейс Bluetooth является утилита Bluetooth Manager. После запуска утилиты на экране будет отображено ее окно, внешний вид которого приведен на рисунке.
Как и большинство программ, работающих в среде Windows Mobile, Bluetooth Manager имеет заголовок, главное меню, панель инструментов, рабочую область, а также дополнительный заголовок в верхней части рабочей области, указывающий на текущее состояние программы или открытое окно.
Меню программы содержит следующие пункты:
- New | Connect (Соединение) — запускает мастер создания новых подключений.
- Tools | Paired device (Подключаемые устройства) — открывает окно просмотра устройств, с которыми ранее производилось соединение. Данное окно содержит список устройств, а также кнопки Add (Добавить) и Remove (Удалить), позволяющие соответственно добавлять новые и удалять выбранные устройства из списка;
- Tools | Business Card Exchange (Обмен визитными карточками) — позволяет передать подключенному устройству одну из доступных электронных визитных карточек;
- View (Вид) — содержит пункты, позволяющие выбрать форму представления информации в рабочей области: в виде списка или набора пиктограмм.
Рабочая область программы Bluetooth Manager включает две вкладки:
- My Shortcuts (Ярлыки быстрого вызова) — содержит ярлыки для быстрого включения ранее настроенных для каждого конкретного устройства функций Bluetooth. При выборе одного из пунктов производится попытка соединения с устройством, на которое ссылается ярлык. В случае удачного соединения выполняется инициализация запрашиваемой функции;
- Active Connections (Активные соединения) — содержит список активных в данный момент входящих и исходящих соединений. Выбрав ярлык одного из соединений, можно управлять им.
Для быстрой настройки Bluetooth-соединений предусмотрен специальный мастер, запускаемый командой New | Connect (Соединение) и содержащий следующие шаги.
| Название подключения | Описание |
| Explore a Bluetooth Device (Просмотр подключаемого устройства) | Просмотр перечня функций, поддерживаемых устройством, к которому осуществляется подключение. После прохождения всех шагов мастера на вкладку My Shortcuts будут добавлены ярлыки, отвечающие за реализуемые устройством функции. На начальном этапе работы с новым устройством данный тип соединения наиболее предпочтителен |
| Connect to the
Internet (Подключение к сети Интернет) |
Настройка соединения с телефоном, сетевыми точками доступа и другими устройствами для последующего выхода с их помощью в Интернет |
| Join a personal
network (Объединение в персональную сеть) |
Объединение нескольких мобильных устройств для создания персональной сети |
| Partner with a cell phone (Совместная работа с телефоном) | Настройка соединения с телефоном для его использования в качестве модема или для совершения звонков, отправки текстовых сообщений |
| ActiveSync via Bluetooth (Синхронизация через Bluetooth) | Синхронизации информации с устройствами (например, настольными ПК) |
| Browse files on a remote device (Просмотр списка файлов на удаленном устройстве) | Удаленный просмотр содержимого каталогов удаленных устройств |
| Connect a headset (Соединение с беспроводной гарнитурой) | Настройка соединения и совместная работа с беспроводной гарнитурой |
- Выбор устройства, с которым предполагается соединение. Для этого необходимо нажать стилусом в поле Device (Устройство), в результате чего на экране КПК будет отображено окно, содержащее список всех доступных устройств, разделенных по категориям.
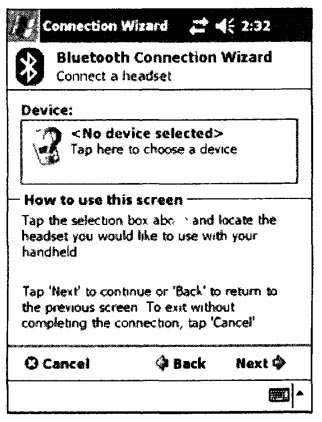
Следующие шаги мастера зависят от типа создаваемого соединения и могут включать настройку дополнительных опций (например, при создании соединения для выхода в Интернет на третьем шаге запрашивается способ подключения).
Использование Wi-Fi
Работа с данным интерфейсом на КПК ASUS MyPal A730W производится с помощью команд меню, вызываемого нажатием иконки в правом нижнем углу стартового окна и содержащего следующие пункты:
- Turn Wi-Fi ON/Tum Wi-Fi OFF (Включить/Выключить) — включает или выключает интерфейс Wi-Fi, о чем чаще всего информирует включившийся или нет индикатор на корпусе устройства;
- Wi-Fi Information (Информация о Wi-Fi) — запускает утилиту, позволяющую получить исчерпывающую информацию о работе встроенного интерфейса Wi-Fi;
- Configure Wi-Fi (Настройка Wi-Fi) — запускает утилиту настройки Wi-Fi.
Вызов команды меню Wi-Fi Information приводит к открытию одноименного окна, содержащего следующие вкладки:
- Wi-Fi Status (Состояние интерфейса Wi-Fi) — содержит основную информацию о состоянии интерфейса Wi-Fi, режимах его работы, применяемом шифровании, а также уровне сигнала;
- Site Survey (Просмотр узлов сети) — включает перечень всех узлов сети и их краткую характеристику;
- IP Info (Информация об IP-адресе и сервере) — содержит основную информацию о параметрах, используемых при сетевой идентификации (IP-адрес, имя домена и т.д.).
Вызов команды меню Configure Wi-Fi открывает одноименное окно с двумя вкладками:
- Wireless (Беспроводные соединения) — позволяет создать новое или выбрать существующее подключение к сети посредством интерфейса Wi-Fi;
- Network Adapter (Сетевая карта) — содержит опции по настройке параметров сетевых адаптеров (в данном случае для работы в беспроводных сетях).