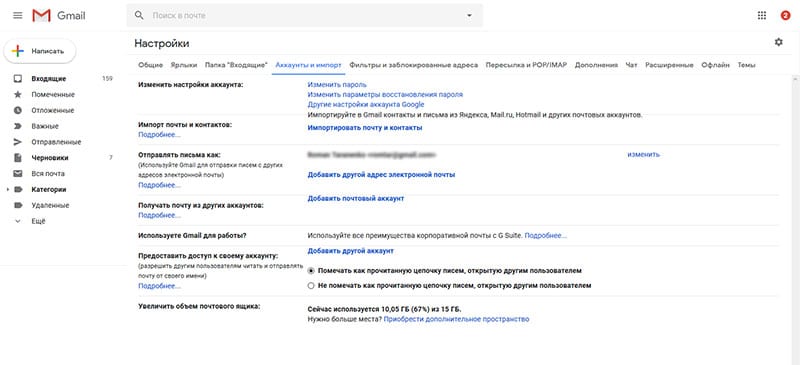
Ищете простой способ резервного копирования сообщений Gmail? Ранее, мы рассматривали как автоматически сохранить копию ваших Gmail-писем и прикрепленных файлов на вашем Google Диске. После этого, вы можете использовать приложение-клиент Google диска для резервного копирования файлов, сохраненных в облаке, на локальный компьютер с ОС Windows или Mac.
Небольшой недостаток этого подхода заключается в том, что Gmail и Google Диск имеют общее объем для хранения данных. Поэтому, если вы заархивируете сообщение электронной почты, содержащее, скажем, 10 МБ вложенный файл, оно займет 20 Мб общего пространства в вашем хранилище Google (10 МБ в Gmail и еще 10 МБ на Диске).
Если в вашей текущей учетной записи Gmail осталось мало места, вы можете рассмотреть возможность использования новой учетной записи Gmail для резервного копирования существующих писем, а затем удалить объемные письма из основной учетной записи, чтобы освободить место. Вам не потребуется устанавливать никаких дополнительных модулей или расширений, поскольку передача Gmail-Gmail происходит непосредственно в облаке.
Безусловно, это инновационный способ обработки данных, который был-бы невозможен еще несколько лет назад. Жизнь вокруг нас стремительно меняется, упрощая сложные процессы. Например, такая обыденная задача как соединение двух электрических проводов, раньше требовала использования паяльника или специальных клеммников с винтовыми зажимами. Сегодня появились высокотехнологичные зажимы и кабельная арматура, позволяющая произвести соединение проводов без использования каких-либо инструментов. Приобрести такое телекоммуникационное и электрощитовое оборудование, как и сам кабель вы можете здесь.
Вернемся к перемещению данных. Создайте новую учетную запись Gmail для резервного копирования, откройте «Настройки», выберите вкладку «Аккаунты и Импорт» и выберите «Импорт почты и контактов».
Во всплывающем окне укажите адрес электронной почты существующей учетной записи @gmail.com, из которой вы хотите импортировать сообщения в новую учетную запись. Войдите в систему со своими учетными данными и разрешите приложению ShuttleCloud доступ к вашим данным Gmail и Google.
После успешной аутентификации нажмите кнопку «Начать импорт», чтобы начать миграцию. Вы можете закрыть это окно или даже выйти из системы и закрыть браузер, поскольку импорт происходит в облаке.
После того, как все электронные письма будут импортированы, вы найдете новый ярлык в своей новой учетной записи Gmail, в котором будут размещены все импортированные электронные письма. Структура папок исходной учетной записи электронной почты реплицируется под этим новым ярлыком.
Google интегрировал сторонний сервис — ShuttleCloud — для обработки переноса электронной почты в Gmail. В соответствии с их политикой конфиденциальности они не хранят копии ваших писем и не используют, каким-либо образом, вашу личную информацию.
После завершения миграции вы можете посетить myaccount.google.com/permissions и аннулировать доступ этой службы к вашим данным. Кроме того, поскольку аутентификация происходит через Google OAuth, вам не нужно вводить свой пароль.
