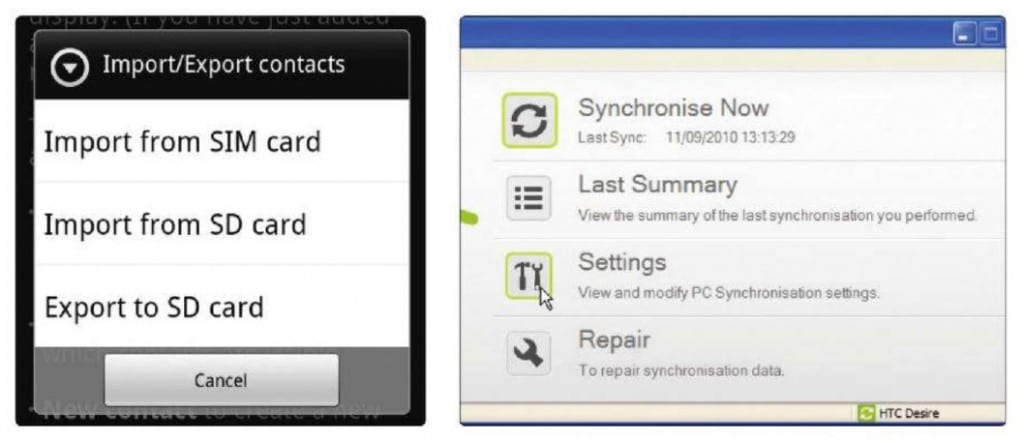
Для подробного описания процесса настройки почтового аккаунта в ОС Android, представим весь процесс в виде простых последовательных действий. Итак перед Вами пошаговое руководство по настройке электронной почты.
Импорт контактов
Ваше Android устройство может получить данные о контактах из различных источников. При первом использовании Вам будет предложено импортировать контакты из Gmail. Если вы также хотите добавить контакты, хранящиеся на SIM-карте, откройте приложение Контакты, нажмите клавишу Меню и выберите Импорт / Экспорт, а затем Импорт из SIM-карты.
Установите программу HTC Sync
HTC Sync позволяет синхронизировать информацию о контактах и данных календаря Outlook на вашем ПК с телефоном. Установите и запустите приложение. Выберите Sync Manager, нажмите Настройка, а затем работайте с меню на левой стороне интерфейса программы.
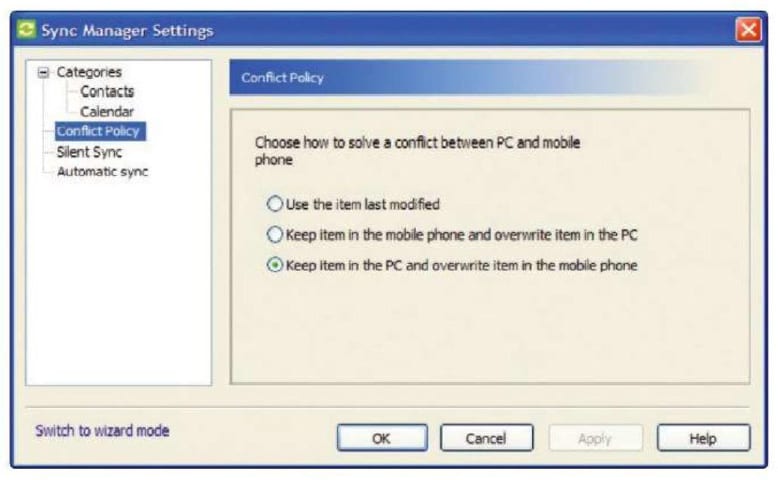
Измените настройки синхронизации
Одна установка параметров синхронизации очень важна: она определяет что HTC Sync будет делать в сложной ситуации, когда информация, хранящаяся на ПК и телефоне была обновлена с момента последней синхронизации. Будьте осторожны, устанавливая опции этой настройки, чтобы самая свежая информация сохранялась при следующей синхронизации.
Выполните синхронизацию
Проверив, что все настройки соответствуют требованиям, нажмите Синхронизировать сейчас. Этот процесс, при первом запуске, может занять некоторое время, так как HTC Sync нужно скопировать все данные с компьютера на телефон. Последующие сеансы будет проходить значительно быстрее, так как утилита будет копировать только изменения, внесенные с момента последней синхронизации.
Добавьте аккаунты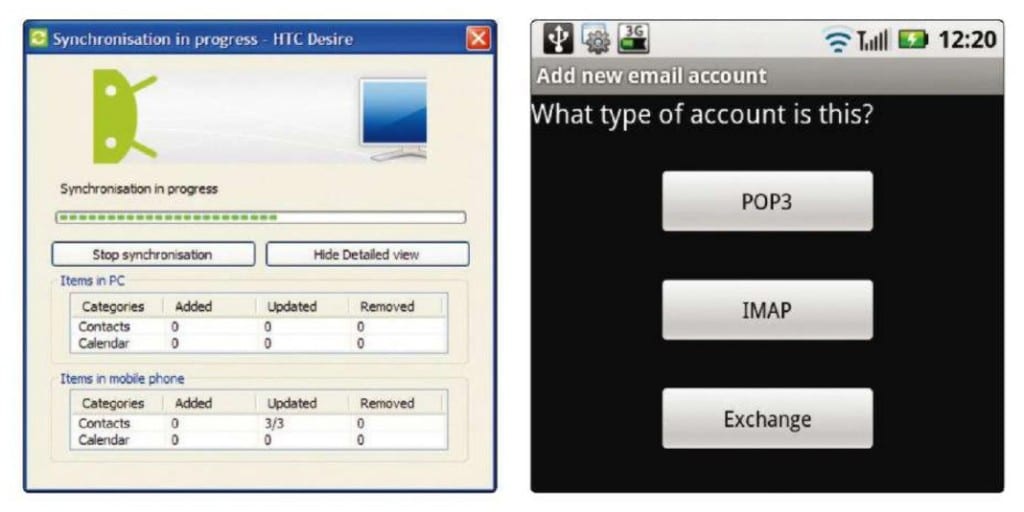 Вы уже настроили устройство, для получения почты с вашего аккаунта Gmail (что требуется для устройств Android). Но оно также может справиться с другими POP и IMAP адресами электронной почты. Для добавления новой учетной записи электронной почты, откройте приложение электронной почты и нажмите кнопку меню Add Account. Введите адрес электронной почты и пароль, а затем укажите тип используемой учетной записи.
Вы уже настроили устройство, для получения почты с вашего аккаунта Gmail (что требуется для устройств Android). Но оно также может справиться с другими POP и IMAP адресами электронной почты. Для добавления новой учетной записи электронной почты, откройте приложение электронной почты и нажмите кнопку меню Add Account. Введите адрес электронной почты и пароль, а затем укажите тип используемой учетной записи.
Введите информацию
Добавьте необходимую информацию при запросе. Вы должны знать, POP3 и SMTP параметры сервера для учетной записи электронной почты, которую можете получить у вашего провайдера. Каждый раз, прежде чем перейти к экрану следующего этапа настройки, Android будет проверять информацию, которую вы ввели и предупредит вас о любых ошибках.
Выберите опции
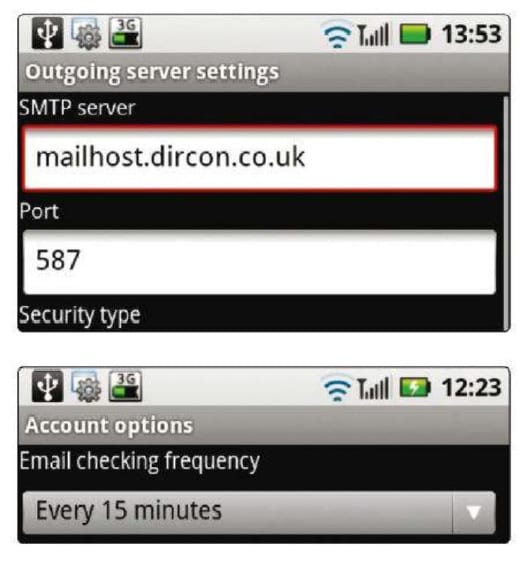
Произведите настройку параметров частоты, с которой почтовый сервис должен проверять наличие новых сообщений и других уведомлений телефона. Также дайте вашей учетной записи имя. Оно будет отражаться в вашей исходящей почте.
Входящие
Если вы создали более одной учетной записи электронной почты, Вы можете выбрать просматривать ли почту из каждого ящика по отдельности или в в едином почтовом ящике. Нажмите иконку E-mail, затем выберите либо комбинированный почтовый ящик, либо выберите отдельный почтовый ящик, который требуется просмотреть.
Настройки учетной записи
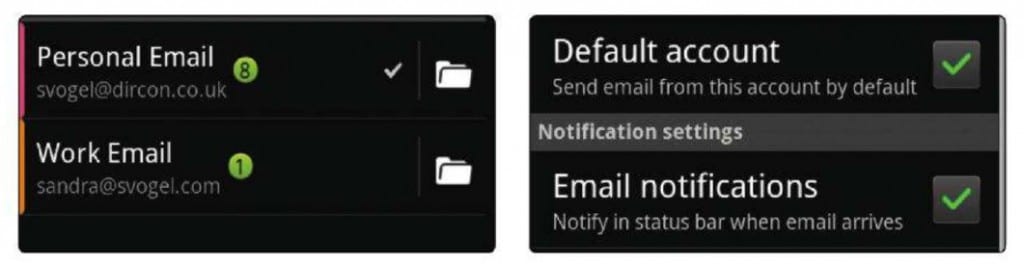
Откройте любой аккаунт, нажмите кнопку Меню и выберите Настройки аккаунта. Здесь вы можете изменить частоту загрузки, тип уведомлений о новых сообщениях и многое другое. Учетной запись установленная по умолчанию будет использоваться каждый раз, когда вы создаете новое электронное письмо.
Как видите, здесь все достаточно просто. Настройка электронной почты Android производится один раз. В дальнейшем вы можете вносить необходимые коррективы при изменении каких либо факторов.
