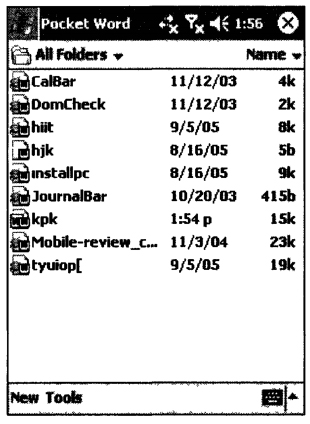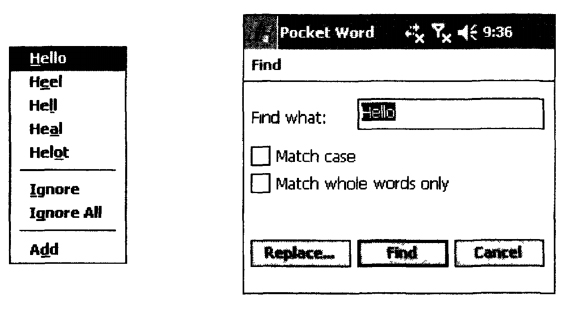Офисные программы пакета Microsoft Office для настольных систем стали стандартом де-факто для подавляющего большинства пользователей. Версии данного продукта для карманных компьютеров не могут похвастаться такими возможностями. Они скорее представляют собой инструменты для просмотра несложных документов и их простого редактирования. По сравнению с конкурирующими продуктами у пакета Microsoft Pocket Office есть существенное преимущество — они полностью совместимы с одноименными продуктами для персональных компьютеров.
Сегодня, даже самый простой смартфон Huawei, работающий на Android способен легко справиться с любой офисной задачей. Для КПК на Windows Mobile это достаточно нетривиальная задача. Давайте рассмотрим работу с текстовыми документами.
Программа Pocket Word, как и весь Microsoft Pocket Office, предназначена для несложного редактирования (изменения формата текста и абзацев) текстовых документов, не содержащих графики и таблиц. Это легко объяснить — ведь сложно представить себе человека, готового набирать большой документ посредством виртуальной клавиатуры. Основная цель программы Pocket Word — создание и форматирование небольших документов (например, записок).
Pocket Word позволяет просматривать документы, созданные и настольными компьютерами. Для этого программа автоматически преобразует документ для комфортного просмотра на экране карманного ПК. Если открываемый документ содержит иллюстрации или таблицы, то они будут проигнорированы при отображении на КПК.
Как и его настольный аналог, Pocket Word может сохранять документы в файлах с расширением .doc, а также в своем собственном формате файлов — .psw.
Запуск программы осуществляется с помощью пункта Programs в главном меню либо открытием файла с расширением .doc в File Explorer.
Интерфейс программы Pocket Word
После загрузки программы на экране карманного компьютера будет отображено главное окно Pocket Word, внешний вид которого приведен на рисунке.
Программа работает в двух режимах: просмотра списка доступных документов и редактирования документов.
Интерфейс программы в режиме просмотра списка документов содержит стандартные элементы управления:
- главное меню, содержащее пункты: New — создание нового документа, Tools \ Options — вывод диалогового окна настройки программы;
- список папок, доступных для просмотра (расположен в левом верхнем углу программы);
- список критериев сортировки документов (расположен в правом верхнем углу);
- рабочее поле, содержащее список файлов, тип которых совпадает со списком поддерживаемых программой. Кроме имени файлов в списке содержится информация о размере файла и дате его последнего редактирования. Для открытия файла необходимо нажать на его заголовке стилусом либо воспользоваться виртуальной клавиатурой или джойстиком.
Для документов, содержащихся в списке, возможен вызов контекстного меню, содержащего следующие команды:
- Create Сору (Создать копию) — создает копию выбранного документа в одной папке с оригиналом;
- Delete (Удалить) -удаляет выделенные документы;
- Select All (Выделить все) — выделяет все документы;
- Send via E-mail (Отправить по электронной почте) — открывает окно почтовой программы для передачи документа по электронной почте;
- Beam File (Передать файл) — открывает окно выбора беспроводного соединения для последующей передачи выбранного файла;
- Rename/Move (Переименовать/Переместить) — открывает окно, позволяющее изменить имя документа, а также каталог его размещения.
Редактирование документов
Pocket Word позволяет одновременно редактировать или просматривать лишь один документ.
Внешний вид программы в режиме редактирования документа приведен на рисунке. Интерфейс программы в этом режиме состоит из главного меню, панели инструментов и рабочей области, представляющей собой многострочное поле ввода.
Главное меню программы в режиме редактирования документа содержит команды редактирования содержимого документа, управления отображением документа, а также команды, вызывающие дополнительные инструменты.
Перечень команд главного меню программы Pocket Word в режиме редактирования документов
| Пункт меню | Описание |
| New | Создает новый документ |
| Edit | Undo и Edit | Redo | Отменяет или повторяет действие |
| Edit | Copy, Edit | Cut, Edit | Paste | Выполняют операции с буфером обмена |
| Edit | Select All | Выделяет все содержимое документа |
| Edit | Clear | Удаляет выделенный текст |
| Edit | Format | Открывает окно настройки форматирования выделенного текста (подробнее см. ниже) |
| Edit | Paragraph | Отображает диалоговое окно настройки формата абзаца (подробнее см. ниже) |
| Edit | Find/Replace | Отображает окно поиска и замены текста (подробнее см. ниже) |
| View | Toolbar | Скрывает или отображает панель инструментов |
| View | Wrap to Window | Включает или выключает автоматическую подгонку содержимого документа под размер экрана карманного компьютера |
| View | Writing, View | Drawing, View | Typing, View | Recording | Позволяют выбрать один из типов ввода: Writing (Рукописный), Drawing (Рисование), Typing (Печатный), Recording (Запись) (подробнее см. ниже) |
| View | Zoom | Открывает всплывающее меню, содержащее доступные варианты масштаба отображения документа |
| Tools | Spell Check | Вызывает проверку орфографии |
| Tools | Word Count | Открывает окно с информацией о количестве слов и символов в редактируемом документе |
| Tools | Insert Date | Вставляет текущую дату в текст документа в место расположения курсора |
| Tools | Recognize, Tools | Alternates | Отвечают за распознавание текста |
| Tools | File | Открывает всплывающее меню, содержащее команды управления файлом редактируемого документа: его сохранения, переименования и перемещения, возврата к последнему сохраненному варианту документа, удаления документа, отправки по электронной почте и передачи через беспроводное соединение |
| Tools | Options | Открывает окно настройки программы (подробнее см. ниже) |
Панель инструментов программы Pocket Word содержит следующие элементы:
- скрывает и отображает панель форматирования;
- вызывает окно форматирования текста;
- применяет к выделенному тексту стиль «полужирный»;
- применяет к выделенному тексту стиль «курсив»;
- применяет к выделенному тексту стиль «подчеркнутый»;
- выравнивает выделенный текст по левому краю;
- выравнивает выделенный текст по центру;
- выравнивает выделенный текст по правому краю;
- делает из выделенных абзацев маркированный список.
Сохранение документа производится автоматически под текущим именем при нажатии кнопки ОК. Для сохранения же содержимого документа под другим именем необходимо воспользоваться командой меню Tools | File | Save Document As (Сохранить документ как), вызов которой приведет к отображению диалогового окна Save As, содержащего поля ввода имени файла, места сохранения, формата файла.
Способы ввода
Текстовый редактор Pocket Word поддерживает несколько способов ввода:
- Typing (Стандартный) — предполагает ввод текста посредством виртуальной клавиатуры. Является способом ввода по умолчанию;
- Drawing (Рисование) — рабочее поле документа разбивается сеткой на прямоугольники. При этом предполагается, что пользователь будет рисовать символы документа или просто изображения стилусом по сетке;
- Writing (Рукописный ввод) — рабочее поле документа разбивается на строки и предполагается, что пользователь будет вводить текст построчно при помощи стилуса После того как текст введен, необходимо выбрать команду меню Tools | Recognize (Распознать) для распознавания информации;
- Recording (Запись) — позволяет добавить к открытому документу звуковую запись. Панель управления записью аналогична рассмотренной в статье «Стандартные программы».
Форматирование текста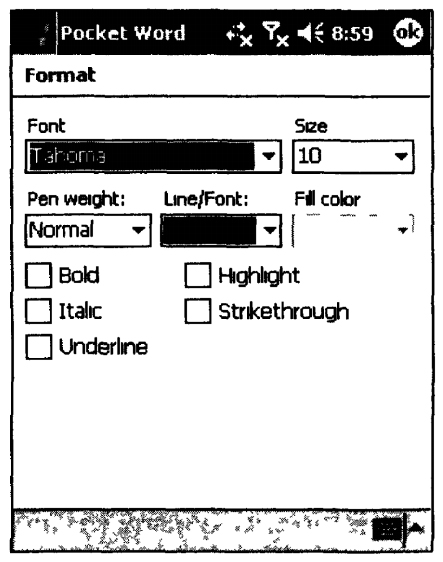 Для форматирования шрифта текста служит окно Format (Формат), вызываемое командой меню Edit | Format. Для форматирования отдельных фраз необходимо сначала выделить их любым удобным способом, а затем вызывать окно форматирования шрифта Format, внешний вид которого приведен на рисунке.
Для форматирования шрифта текста служит окно Format (Формат), вызываемое командой меню Edit | Format. Для форматирования отдельных фраз необходимо сначала выделить их любым удобным способом, а затем вызывать окно форматирования шрифта Format, внешний вид которого приведен на рисунке.
Программа Pocket Word поддерживает настройку следующих параметров шрифта:
- Font (Шрифт) — содержит перечень поддерживаемых системой шрифтов;
- Size (Размер) — задает размер шрифта в пунктах (1 пт — 0,04 см);
- Pen weight (Толщина пера) — задает толщину линии для текста;
- Line/Font (Цвет линии/Шрифта) — устанавливает цвет текста;
- Fill color (Цвет заполнения) — позволяет выбрать цвет фона (заливки);
- Bold (Полужирный) — задает шрифту полужирное начертание;
- Italic (Курсив) — устанавливает тексту курсивное начертание;
- Underline (Подчеркнутый) — подчеркивает текст;
- Highlight (Подсвеченный) — подсвечивает текст;
- Strikethrough (Зачеркнутый) — зачеркивает текст.
После выбора необходимых опций необходимо нажать кнопку ОК.
Параметры абзацев
Для настройки параметров абзацев необходимо выбрать команду меню Edit | Paragraph (Абзац) и в появившемся окне установить необходимые параметры:
- Alignment (Выравнивание) — позволяет из предложенного списка выбрать способ выравнивания текста;
- Bullet (Список) — позволяет оформить абзацы маркированным списком;
- Left Indentation (Левый отступ) — позволяет задать левый отступ для абзаца;
- Right Indentation (Правый отступ) — позволяет задать правый отступ для абзаца;
- Special Indentation (Специальный отступ) — позволяет задать специальный отступ для абзаца.
После установки необходимых параметров необходимо нажать кнопку ОК.
Вспомогательные инструменты
Проверка орфографии и грамматики при работе с текстовыми редакторами крайне важна. Для этих целей в большинстве редакторов предусмотрены штатные программы проверки орфографии и грамматики. Не стал исключением из этого правила и Pocket Word.
Для вызова функции проверки орфографии и грамматики необходимо выбрать пункт меню Tools | Spell Check (Проверить орфографию). При нахождении слова, содержащего ошибку, оно будет выделено, после чего откроется контекстное меню (пример меню для слова «Не1о», написанного вместо «Hello», показан рисунке). Меню содержит следующие элементы:
- список вариантов правильного написания слова. Выбор одного из предложенных вариантов приведет к замене выделенного в документе слова;
- Ignore (Пропустить). Выбор данной команды приводит к пропуску найденной ошибки;
- Ignore All (Пропустить все). Выбор данной команды приводит к пропуску всех однотипных найденных ошибок;
- Add (Добавить). Выбор данной команды добавляет выделенное в документе слово во внутренний словарь системы.
При работе с большими документами нередко возникают ситуации, когда требуется быстро найти какой-либо фрагмент документа, содержащий ключевое слово или фразу. Последовательный просмотр содержимого всего документа в поисках нужной части длителен и утомителен. Для решения данной задачи в программу Pocket Word добавлена функция поиска и замены. Для ее использования необходимо открыть окно Find/Replace (Поиск/Замена) с помощью одноименной команды меню Edit.
Окно поиска содержит поле ввода искомого фрагмента, а также две дополнительные опции:
- Match case (С учетом регистра) — позволяет осуществить поиск с учетом регистра букв;
- Match whole words only (Поиск целых слов) — позволяет осуществить поиск лишь целых слов, удовлетворяющих заданному условию.
После ввода искомого фрагмента необходимо нажать кнопку Find (Поиск), в результате чего окно поиска будет свернуто в панель инструментов, содержащую кнопку Next (Далее). Фрагмент документа, удовлетворяющий критерию поиска, будет выделен. Для продолжения поиска необходимо нажать кнопку Next, а для прекращения поиска — кнопку «Х».
Для перехода в режим поиска с заменой следует в окне Find/Replace нажать кнопку Replace (Замена), что приведет к появлению дополнительного поля ввода Replace with (Заменить на).
После ввода искомого фрагмента, а также фрагмента для замены необходимо нажать кнопку Find, в результате чего окно поиска будет свернуто в панель инструментов, содержащую кнопки Next, Replace и Replace All. Фрагмент документа, удовлетворяющий критерию поиска, будет выделен. При нажатии кнопки Replace он будет заменен фрагментом, введенным в поле Replace with.
Для продолжения поиска необходимо нажать кнопку Next. Для того чтобы заменить все фрагменты документа, удовлетворяющие критерию поиска, на фрагмент из поля Replace with, необходимо нажать кнопку Replace All.
Настройка Pocket Word Для вызова диалогового окна настройки программы необходимо выбрать в меню команду Tools \ Options. В появившемся окне можно настроить следующие параметры:
Для вызова диалогового окна настройки программы необходимо выбрать в меню команду Tools \ Options. В появившемся окне можно настроить следующие параметры:
- Default template (Шаблон по умолчанию) — содержит перечень доступных шаблонов документов и позволяет установить один из них в качестве шаблона по умолчанию;
- Save to (Сохранить как) — позволяет выбрать одну из опций сохранения: в основной памяти или на внешних носителях;
- Display in list view (Отображать в списке просмотра) — содержит перечень доступных для просмотра расширений файлов и позволяет выбрать одно из них. После задания всех параметров необходимо нажать кнопку ОК.