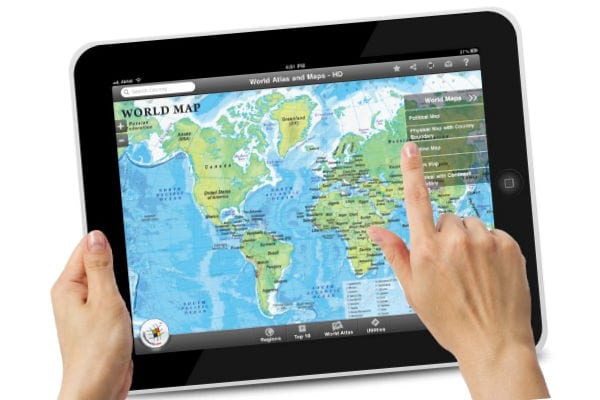
Специальные GPS-навигаторы (Global Positioning System — глобальная система позиционирования) в последнее время пользуются ошеломляющим успехом, ведь самому найти дорогу в незнакомом городе или районе не так-то просто. Старый способ — нарисовать маршрут на бумажке или ломать голову над устаревшей, возможно, картой — слишком труден и ненадежен. Проще взять с собой прибор, который подсказывает, куда идти. Однако устройства «с узкой специализацией» — плееры, электронные книги или GPS-приемники — постепенно вымирают как динозавры. На смену им приходят многофункциональные устройства, позволяющие слушать музыку, читать книги и ориентироваться по картам. В этой статье описана работа с двумя навигационными инструментами: «Картами» и компасом на iPad.
Поиск маршрута с помощью «Карт» и GPS
Когда вы, перемещаясь в пространстве, прокладываете маршрут из пресловутого пункта А в пункт В, вопросы сыплются градом. «Где я сейчас?», «Куда поворачивать?», «Свободно ли шоссе?», «Есть ли тут проезд?» К счастью, теперь ответ можно получить, несколько раз коснувшись экрана. Дело в том, что в iPad загружено полезное приложение «Карты», предоставленное славными ребятами из Google, а в модели 3G есть еще и встроенный GPS-приемник. Так что ваш iPad точно знает, где находится (следовательно, и вы знаете свое местоположение), и поможет вам добраться куда угодно.
Приложение «Карты» (Maps) в вашем iPad всегда поможет сориентироваться
Для запуска приложения нажмите на значок «Карты» (Maps) на Домашнем экране своего iPad, и увидите примерно такую картину, как на рисунке выше.
Просмотр пункта назначения
Если вы хотите увидеть свой пункт назначения на «Картах» (Maps), самый простой способ — это поиск.
- Нажмите внутри поля «Поиск» (Search) в правом верхнем углу экрана.
- Введите название, адрес, ключевое слово или фразу, связанные с пунктом назначения.
- На экранной клавиатуре нажмите «Найти» (Search). Приложение найдет искомый пункт, покажет карту этого района и «приколет» его булавкой, как показано на рисунке.
Когда вы ищете пункт назначения, приложение обозначает его на карте булавкой
Теперь, когда ваш пункт назначения надежно зафиксирован (буквально!), вы можете изучать карту и прокладывать путь — глядя на названия улиц, объекты, местные ориентиры, ближайшие крупные развязки и т. п. (Кроме того, приложение поможет вам найти дорогу, чуть дальше я расскажу об этом подробнее.) Однако не всегда легко мысленно привязать карту к местности, которую мы видим из окна машины.
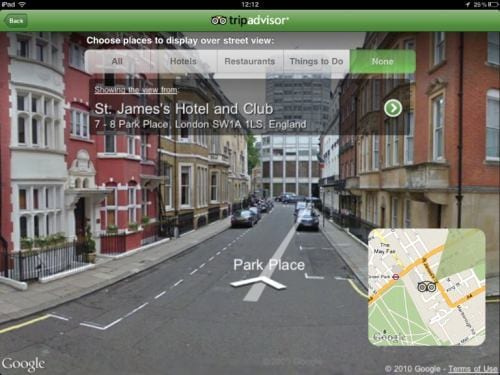
К счастью, приложение «Карты» способно преодолеть эту пропасть. Если для этого района существует «Просмотр улиц Google» (Google Street View), слева от метки пункта назначения вы увидите красный значок, как показано на рисунке. Нажмите на него, и приложение отобразит панораму нужной точки во всей ее красе. Чтобы сориентироваться, водите пальцем по экрану вправо и влево; вы получите круговой обзор места вашего назначения.
Нажмите на значок «Просмотр улиц Google» (Google Street View), чтобы увидеть фотографию пункта назначения
Отображение вашего текущего местоположения
Когда вы хотите сориентироваться в незнакомом торговом комплексе, вы ищете ближайшую стойку с его схемой, а на ней значок «Вы находитесь здесь». Когда вы определили свои координаты, найти выход несложно.
![]()
Когда вы приезжаете в незнакомый район или город, вам ведь иногда хочется найти такую же схему с отметкой «Вы находитесь здесь»? Если да, вам повезло: такая схема есть в iPad. Нажмите кнопку «Следить» (Tracking) в меню «Карт», как показано на рисунке. Готово! Ваш iPad начинает проверять координаты GPS, точки доступа Wi-Fi и — если у него есть поддержка 3G — ближайшие вышки сотовой связи, чтобы определить ваше текущее местоположение. По окончании обработки данных отобразится карта города, в котором вы находитесь, затем района, а затем появится голубая точка, соответствующая вашему текущему местоположению. При этом, если вы едете в автомобиле или другом виде транспорта, голубая точка тоже перемещается в реальном времени.
Нажмите на кнопку «Следить», чтобы видеть свое точное местоположение, обозначенное голубой точкой на карте
Отображение на карте адреса контакта
В прежние времена (еще несколько лет назад!), если у вас был приятель в незнакомом районе или вообще в другом городе, чтобы навестить его, нужно было спрашивать дорогу по телефону или по электронной почте. После этого вы записывали адрес и описание маршрута (либо получали по электронной почте письменные инструкции или даже по факсу наспех нарисованную схему проезда). К счастью, это время давно позади: есть масса онлайн-ресурсов, которые привяжут адрес к карте и даже детально разработают любой маршрут.
Но iPad шагнул еще дальше: интеграция с «Картами Google» (Google Maps) позволяет создать карту местоположения по контактному адресу человека. Поэтому, как только вы ввели (или синхронизировали) его физический адрес, он сразу отобразится на карте.
Отобразить карту с адресом контакта очень просто.
- На Домашнем экране нажмите значок «Контакты» (Contacts), чтобы открыть соответствующее приложение.
- Нажмите на интересующий вас контакт. iPad отобразит его данные.
- Нажмите на адрес, который хотите увидеть на карте. IPad переключится на приложение «Карты» (Maps) и приколет булавку в месте расположения контакта.
Отображение на карте адреса из электронного письма
В наши дни физические адреса встречаются во многих электронных письмах. Нередко люди указывают домашний или рабочий адрес в подписи. А если письмо — это приглашение на встречу, то адрес там будет наверняка.
Думаете, придется копировать адрес из письма и вставлять в приложение «Карты»? Можно и так, но к чему лишние движения? Лучше сделать по-другому.
- В почтовом приложении Mail найдите сообщение с адресом. Если іPad в вертикальном режиме, нажмите «Входящие» для просмотра сообщений.
- Нажмите и держите адрес в письме. iPad отобразит список действий.
- Нажмите «Открыть на карте» (Open in Maps). Адрес обозначится булавкой на карте.
Сохранение адреса в виде удобной закладки
Если вы знаете адрес места, которое хотите найти на карте, вы можете отметить его булавкой с помощью поиска в «Картах». То есть вы нажимаете в строке поиска на панели меню, вводите адрес и нажимаете кнопку «Поиск» (Search).
Для однократного поиска это хороший вариант, но зачем каждый раз вводить адреса, которыми вы часто пользуетесь? Можно сэкономить время и силы, дав приложению команду сохранить адрес в списке «Закладки» (Bookmarks). Тогда для его просмотра понадобится всего пара нажатий.
Попробуем добавить адрес в «Закладки» (Bookmarks) приложения «Карты» (Maps).
- Найдите при помощи строки поиска нужный адрес. Приложение обозначит его булавкой и отобразит название или адрес в строке над ней.
- Нажмите голубой значок «Подробнее» в строке с названием. Приложение откроет окно «Информация» (Info) с данными о месте:
- если место связано с вашим списком контактов, вы увидите данные контакта;
- если это адрес компании или учреждения, вы увидите помимо адреса другие данные, такие как телефон или сайт компании;
- в других случаях вы увидите только адрес.
- Нажмите «Закладка» (Add to Bookmarks). Откроется окно «Добавить» (Add Bookmarks).
- Отредактируйте название закладки, если хотите, а затем нажмите «Сохранить» (Save). Приложение добавит адрес в список закладок.
Теперь посмотрим на карте адрес, добавленный в закладки.
- Нажмите значок «Закладка» (Bookmark) в строке меню. Приложение откроет окно «Закладки».
- Нажмите «Закладки» (Bookmarks) в строке меню. Приложение отобразит ваш список закладок.
- Нажмите на адрес, который хотите увидеть на карте. Приложение покажет соответствующую карту и обозначит место булавкой.
Часто просматриваемые адреса можно открыть несколькими нажатиями, если добавить их в закладки
Поиск места, точный адрес которого вам неизвестен
Иногда вы лишь примерно представляете, куда идти. Например, в новом городе вы решили отправиться куда-нибудь в центр и поискать там приличное кафе или посетить салон. Звучит просто, но как попасть в центр из гостиницы на окраине? iPad может подсказать направление, но ему нужно знать конечный пункт вашего путешествия, а именно этой информации у вас нет. Похоже на головоломку, но у нее есть решение. Вы можете приколоть булавку на карте приблизительно в том месте, куда хотите попасть, и приложение «Карты» (Maps) подскажет вам, как туда добраться.
Чтобы приколоть булавку на карте, сделайте так:
- В приложении «Карты» (Maps) откройте карту интересующего вас города:
- если вы сейчас в этом городе, нажмите значок «Следить» (Tracking) в левом нижнем углу экрана;
- если вы за его пределами, нажмите в строке «Поиск» (Search), введите название города (возможно, и название штата или провинции), а затем нажмите на кнопку «Поиск» (Search).
- Перетащите пальцем карту в район вашего пункта назначения.
- Нажмите кнопку «Действия» (Action) в правом нижнем углу экрана. Приложение отобразит список действий.
- Нажмите «Переместить булавку» (Drop Pin). Приложение приколет фиолетовую булавку в центре текущей карты.
- Перетащите булавку в нужное место. Приложение создаст временную закладку с названием «Булавка» (Dropped Pin), которая послужит вам вехой, когда вы спросите iPad о маршруте.
Прокладывание маршрута до пункта назначения
Один из возможных способов работы с приложением «Карты» (Maps) — указать пункт назначения (с помощью контакта, поиска адреса, булавки или закладки), а затем нажать кнопку «Следить» (Tracking). Вы получите карту, на которой отображаются как конечный пункт, так и ваше текущее положение. (В зависимости от расстояния иногда нужно уменьшить масштаб, сводя на экране два пальца, — чтобы увидеть оба пункта). После этого вы можете высматривать улицы, по которым можно проехать к цели.
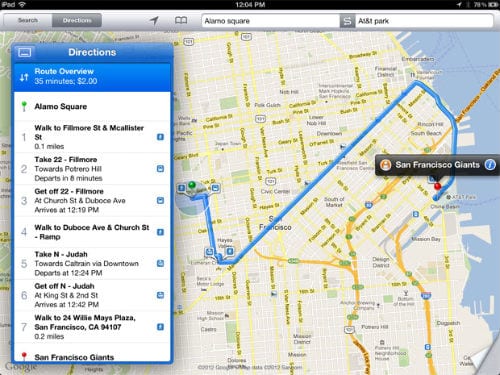
«Высматривать улицы»? Каменный век! Приложение «Карты» (Maps) не только отображает маршрут, оно еще и показывает расстояние и время, а также дает подробные инструкции с указанием каждой улицы и каждого поворота. Это одна из самых приятных функций iPad, давайте посмотрим, как она работает.
- В приложении «Карты» обозначьте булавкой конечный пункт путешествия. Это можно сделать через список контактов, поиск адреса, перемещенную булавку или закладку.
- Нажмите «Маршрут» (Directions) в строке меню. Приложение откроет окно «Маршрут» (Directions). Как показано на рисунке, вы увидите «Текущее положение» (Current Location) в поле «Начало» (Start) и свой пункт назначения в поле «Конец» (End).
Актуальная информация о пробках
Да, и правда поразительно, как iPad умеет определять, где вы находитесь и как куда-нибудь добраться. Но в большинстве городов проблема именно в этом — «добраться». Почему? Ответим одним словом: пробки. По версии приложения «Карты» (Maps), дорога может занимать десять минут, но если там пробка, вы вполне можете застрять на полчаса, а то и больше.
Такова жизнь в крупном городе, да? Не обязательно. Если вы едете по шоссе крупного города в США, приложение «Карты» (Maps), скорее всего, будет держать вас в курсе актуальной ситуации на дорогах.
Для большинства крупных магистралей США цвет маршрута указывает на текущую скорость движения
Этот потрясающий инструмент поможет вам избежать заторов и найти альтернативный маршрут.
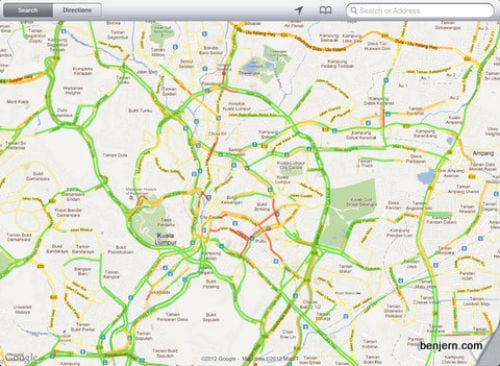
Чтобы видеть информацию о пробках, нажмите значок «Действия» (Action) в правом нижнем углу экрана, а затем установите переключатель «Пробки» (Traffic) в положение «Вкл». Как видно на рисунке, загруженность дорог приложение обозначает четырьмя цветами.
- Зеленый. Дороги, где скорость движения 80 км/ч и выше;
- Желтый. Дороги, где скорость движения 40-80 км/ч;
- Красный. Дороги, где скорость движения 40 км/ч или ниже;
- Серый. Дороги, по которым актуальная информация отсутствует.
Теперь вам не придется искать подходящую радиостанцию и ждать сводки дорожных новостей. Вы получите актуальную информацию о пробках, когда захотите.
Общий доступ к картам
Если вы хотите показать кому-нибудь, где вы живете, работаете или где хотите встретиться, можно просто сообщить адрес, но это так старомодно. Более современный способ — отправить другу цифровую карту с указанием места. С iPad это сделать проще простого.
Отправка карты по электронной почте
Практически у всех есть электронный адрес, поэтому имеет смысл отправить карту вложенным в электронное письмо файлом. Вот как это делается.
- В приложении «Карты» (Maps) обозначьте конечный пункт своего путешествия. Это можно сделать через список контактов, поиск адреса, перемещенную булавку или закладку. Если хотите отправить свое текущее местоположение, найдите его на карте и нажмите на булавку.
- Нажмите на голубой значок «Подробнее» (More Info).
- Нажмите «Ссылка на карту» (Share Location). iPad создаст электронное письмо со ссылкой на пункт в Картах Google.
- Напишите письмо и отправьте его.
