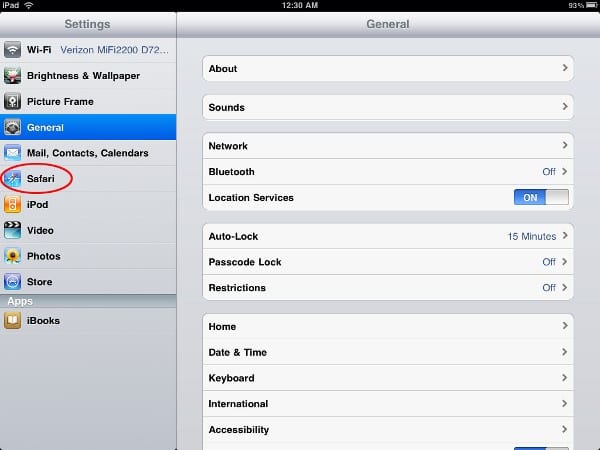
Рассмотрим настройки параметров приложений, которые вы можете найти в разделе
Safari
В приложении Settings есть много полезных кнопок для браузера Safari. Здесь определяется, откуда будут поступать результаты поиска — из Google, Bing или Yahoo, и включается функция Autofill (Автозаполнение) для автоматического заполнения информации в веб-формах. Хотите всегда видеть Bookmarks Bar (Панель закладок) в окне Safari? Выберите Settings — Safari — Always Show Bookmarks Bar — On (Настройки — Safari — Всегда показывать панель закладок — ВКЛ). В поле Securty (Безопасность) в настройках Safari вы можете сделать пользование Интернетом более безопасным, активизировав Fraud Warning (Предупреждение о мошенничестве) (которое опознает определенные фи-шинговые сайты, целью которых является кража личных данных). Вы также можете включать и отключать интерактивные функции, работающие на основе JavaScript, которые используют некоторые вебсайты (если вы беспокоитесь о безопасности), блокировать всплывающие окна и отказаться от получения cookie с сайтов, которые вы лично не посещали.
Выберите Databases (Базы данных) для просмотра контента, который Safari хранит локально на iPad (например, файлы со справочным руководством по iPad от Apple).
Если Safari работает вяло или вы хотите замести следы, нажмите соответствующие кнопки, чтобы очистить историю браузера, cookie и кэш. Вы веб-разработчик, который хочет знать, почему веб-страницы странно работают в Safari на iPad? Выполните команду Settings — Safari — Developer — Debug Console — On (Настройки — Safari — Разработчик — Консоль отладки — ВКЛ), чтобы получить помощь в расшифровке этих ошибок на страницах.
iPod
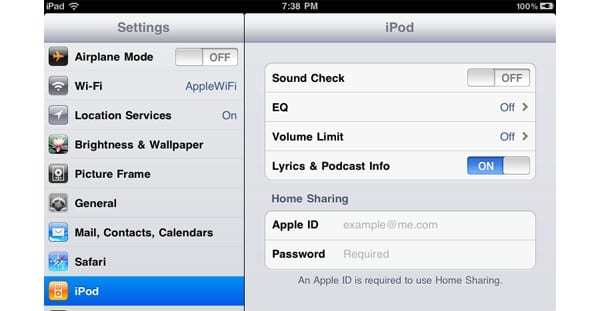
В настройки iPod на iPad входят только четыре параметра. Вы можете включить функцию Sound Check (Проверка звука), которая выравнивает меняющиеся звуки песни в плей-листе в один довольно постоянный уровень звука. Нажмите EQ (Эквалайзер) для выбора предпочтительной предварительной настройки эквалайзера, чтобы музыка звучала лучше. Если вы беспокоитесь о потере слуха или повреждении ушей из-за включенной на полную громкость музыки в наушниках, выберите On (ВКЛ) для Volume Limit to (Предел громкости до) и установите максимальный уровень громкости. И если вы не хотите видеть на экране текст песни или информацию о подкасте при прослушивании iPod на iPad, выберите Settings — iPod — Lyrics & Podcast info — Off (Настройки — iPod — Тексты песен и информация о подкастах — ВЫКЛ). Здесь вы также можете включить или выключить функцию Home Sharing (Домашняя коллекция).
Video (Видео)
В настройках Video (Видео) вы можете сделать так, чтобы iPad запоминал место в фильме или сериале, на котором вы остановились, таким образом, вы сможете продолжить с этого момента, когда вернетесь к просмотру. Просто выберите Settings — Videos — Start Playing — Where Left Off (Настройки — Видео — Начать воспроизведение — Там где остановилось). Вы также можете выбрать From Beginning (Сначала), если хотите, чтобы все всегда воспроизводилось с самого начала. Если у вас есть видео с текстовыми описаниями Closed Captioning (Кодированные субтитры), встроенными в файлы, установите для Closed Captioning (Кодированные субтитры) On (ВКЛ) или Off (ВЫКЛ). А когда вы воспроизводите видео с iPad на телевизоре, вы можете выбрать On (ВКЛ) для Widescreen (Широкоэкранный формат), чтобы убедиться, что изображение сохранит исходное соотношение сторон. Подключаете iPad к телевизору в другой стране? Выберите здесь стандарт ТВ-сигнала: NTSC или PAL.
Photos (Фото)
В iPad есть несколько настроек для слайд-шоу в подменю Settings — Photos (Настройки — Фотографии). Вы можете выбрать количество времени, в течение которого каждое изображение остается на экране, включить Repeat (Повтор), чтобы слайд-шоу автоматически повторялось снова и снова, и выбрать Shuffle (Перемешать), чтобы изменить порядок отображения фото в фотоальбоме.
FaceTime
Выберите здесь On (ВКЛ), чтобы позволить iPad выполнять и принимать видеозвонки через приложение FaceTime. Вы также можете установить любой адрес электронной почты для использования FaceTime.
Notes (Заметки)
Вам не нравится шрифт в приложении Notes (Заметки)? Вы можете выбрать Noteworthy, Helvetica и Marker Felt. Вы также можете выбрать учетную запись электронной почты для синхронизации с Notes (Заметки).
Store (Магазин)
Нажмите значок Store (Магазин) в Settings, затем кнопку View Account (Просмотр учетной записи), если хотите увидеть свой адрес и платежную информацию, используемые для iTunes Store или Арр Store. Выход из учетной записи — с помощью кнопки Sign Out (Выход).
